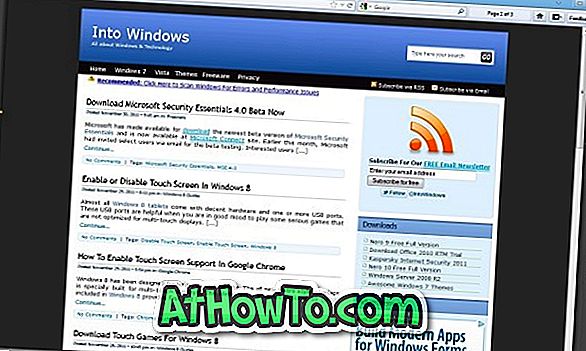Disse dage bruger mange pc-brugere mobile dataforbindelser eller målte netværk. Mobile dataforbindelser er normalt ikke så billige som bredbåndsforbindelser og har ofte en datagrense.
Når du overskrider datagrensen, opkræves internetudbydere af mængden af data, der bruges eller reducerer forbindelseshastigheden til en hastighed, der ikke kan bruges.
Hvis du har en målrettet forbindelse, eller hvis din internetudbyder har indstillet datagrense, kan du bruge den målte tilslutningsfunktion, der er tilgængelig i Windows 10, for at reducere mængden af data, der bruges af din pc.
Hvorfor indstille en netværksforbindelse som målt
Når din pc er tilsluttet et målrettet netværk, downloader Windows Update i Windows 10 kun prioriterede eller kritiske opdateringer for at gemme dataene. Apps opdateres ikke automatisk og offline-filer (hvis du bruger OneDrive), synkroniseres muligvis ikke automatisk. Også de levende fliser opdateres som standard ikke.
Mens Windows 10 behandler alle mobilt bredbåndsnet som standardforbindelser som standard, betragtes Wi-Fi-netværk som ikke-målte som standard.
Dette betyder, at så længe din Windows 10-pc er forbundet til mobilt bredbånd, downloader den kun prioritetsopdateringer for at reducere dataforbruget, og når du tilslutter til et Wi-Fi-netværk eller lokalnetværk, downloader den automatisk de resterende opdateringer.
Udfyld nedenstående anvisninger for at indstille en internetforbindelse eller et netværk som en målingstilslutning i Windows 10. Bemærk, at du ikke kan angive et lokalnetværk eller LAN som målrettet forbindelse i Windows.
Metode 1
Indstil en forbindelse som målt i Windows 10
Vigtigt: Sørg for, at din Windows 10-pc for øjeblikket er tilsluttet det netværk, du vil indstille som målrettet forbindelse.
Trin 1: Klik på Wi-Fi- ikonet i systembakken for at afsløre netværksflytningen, og klik derefter på Netværksindstillinger for at åbne Netværks- og internetafsnittet i Indstillinger-appen.

Trin 2: Klik her på den første mulighed med navnet Wi-Fi for at se alle tilgængelige Wi-Fi-netværk og det Wi-Fi-netværk, du er tilsluttet. Klik på Avancerede indstillinger .
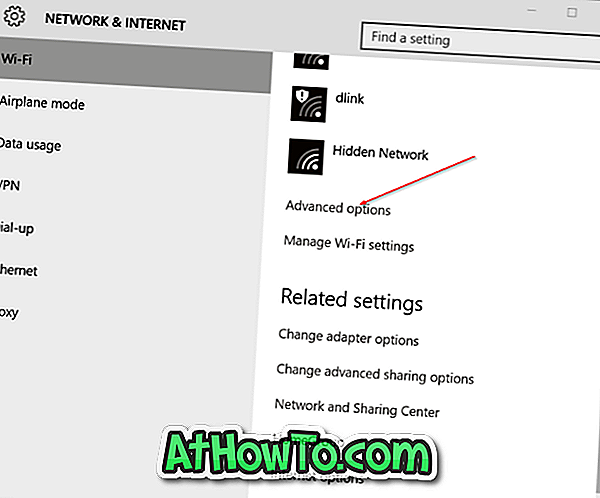
Trin 3: Under Metered-tilslutning skal du slå på optionen med titlen Set as metered connection . Det er det! Fra nu af vil Windows 10 behandle dit nuværende Wi-Fi-netværk som en målrettet forbindelse.
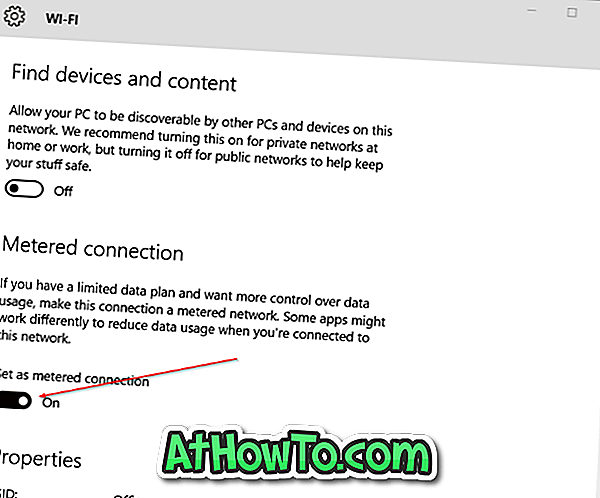
Vindue 10 kan fortsætte med at downloade opdateringer af enhedsdrivere og få søgeforslag og webresultater fra Bing, selv efter at du har konfigureret et netværk som målrettet forbindelse. Vi anbefaler, at du går igennem vores måde at stoppe Windows 10 fra automatisk at downloade driveropdateringer og deaktivere Bings websøgestuder for at gemme målte data.
Metode 2
Lav dit forbindelsesmålte netværk i Windows 10
Trin 1: Åbn indstillinger-appen. Der er mange måder at åbne Settings-app på i Windows 10. Du kan enten klikke på ikonet Indstillinger på Start-menuen eller bruge Windows + I-hurtigtast til at åbne den.
Og hvis appen Indstillinger nægter at åbne, skal du bruge vores rettelse til Indstillinger-appen, der ikke åbnes i Windows 10.
Trin 2: Klik på Netværk og internet i appen Indstillinger.
Trin 3: Klik på Wi-Fi, og klik derefter på Avancerede indstillinger .
Trin 4: Under Metered Connection-sektionen skal du aktivere indstillingen mærket Set as metered connection for at gøre dit nuværende Wi-Fi-netværk til et målrettet netværk.
Er du på et målrettet netværk? Hvis ja, hvad er grænsen for dataforbrug?