De fleste pc-brugere geninstallerer Windows-operativsystemet to gange eller mindst en gang om året af flere årsager. En af de første og skal gøre ting efter installation eller geninstallation af en version af Windows er at installere alle nødvendige hardwaredrivere (se hvordan man kender driverversion).
Og for at få nogle drev, som f.eks. Grafik, netværk og lyd om bord, skal du kende modellen og producenten af pc'ens bundkort eller bundkort.

Hvis du for nylig har købt din pc, ved du sikkert modelnummeret og producenten af bundkortet, men hvis din pc blev bygget eller købt for et par år siden, har du sikkert ingen ide om det installerede bundkort.
Selv om det er muligt at få oplysninger om bundkortsmodel og producent ved hjælp af tredjepartsværktøjer, er det muligt at få disse oplysninger ved hjælp af kommandoprompt også.
Når det er sagt, kan du muligvis ikke få producent- og modelnavn ved hjælp af kommandoprompt og systeminformation, hvis du ejer en OEM-fremstillet computer. I så fald bedes du kontakte din pc's producent for at identificere bundkortet.
I denne vejledning viser vi, hvordan du kan kende modellen og producenten af dit bundkort med og uden hjælp fra tredjepartsværktøjer.
Metode 1
Kend bundkort modelnummer ved hjælp af Command Prompt
Denne metode kan ikke være nyttig, hvis du ejer en OEM-computer, som f.eks. HP, Lenovo eller Dell. I så fald bedes du kontakte din OEM for at identificere dit bundkort.
Trin 1: Åbn kommandoprompt. For at gøre det, skal du bare skrive CMD i startmenuens søgefelt eller i Startskærm og derefter trykke på enter-tasten. Bemærk, at du ikke behøver at køre kommandoprompt som administrator.
Trin 2: Indtast Systeminfo i kommandoprompt efterfulgt af indtast nøgle for at få detaljerede oplysninger om din computer, herunder datoen, hvor Windows blev installeret og Windows starttid. For at vide om pc'ens bundkort skal du kigge efter to poster, mærket System Manufacturer og System Model .
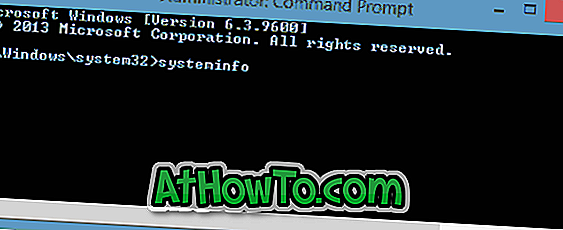
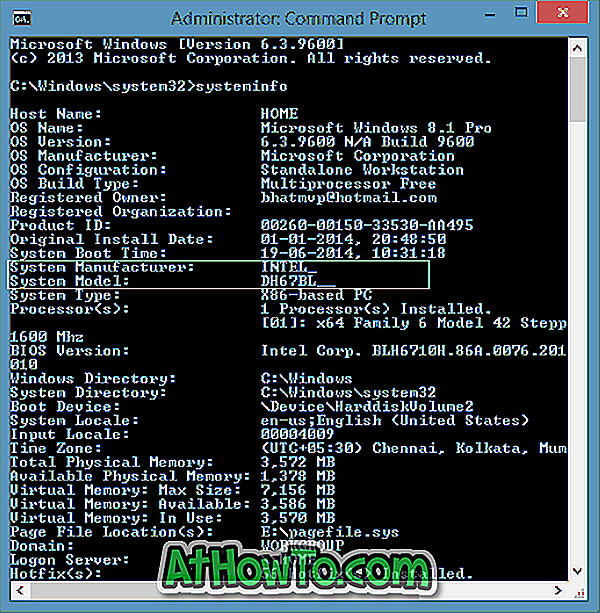
Navnet på dit bundkortets fabrikant vises lige ved siden af systemproducenten, og modelnummeret vises ved siden af systemmodelindtastningen. Som du kan se på nedenstående billede, vises Intel-navn (bundkortproducent) ved siden af systemproducenten, og DH67BL (modelnummer) vises ved siden af systemmodellen.
Når du har oplysningerne, skal du skrive exit for at lukke kommandoprompt.
Metode 2
Identificer dit bundkort ved hjælp af System Information-hjælpeprogrammet
Trin 1: Åbn Kør-kommando ved samtidig at trykke på Windows og R-tasterne. Indtast Msinfo32 i feltet, og tryk på enter-tasten for at åbne systeminformationsvinduet.
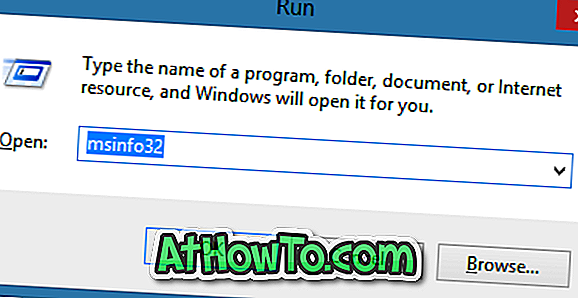
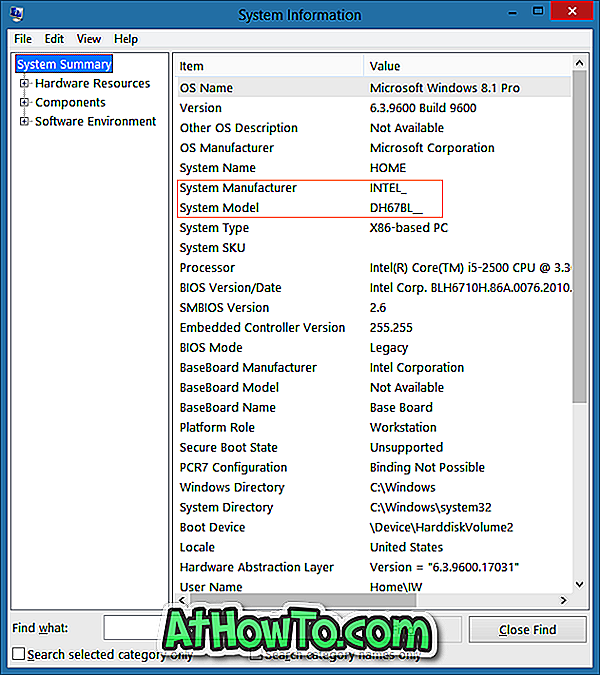
Trin 2: Klik på Systemoversigt i venstre rude for at få vist detaljerede oplysninger som operativsystemnavn, version, type og anden hardwareinformation. Se efter navnet System Manufacturer og System Model for at kende dit bundkort fabrikant og model navn. Det er det!
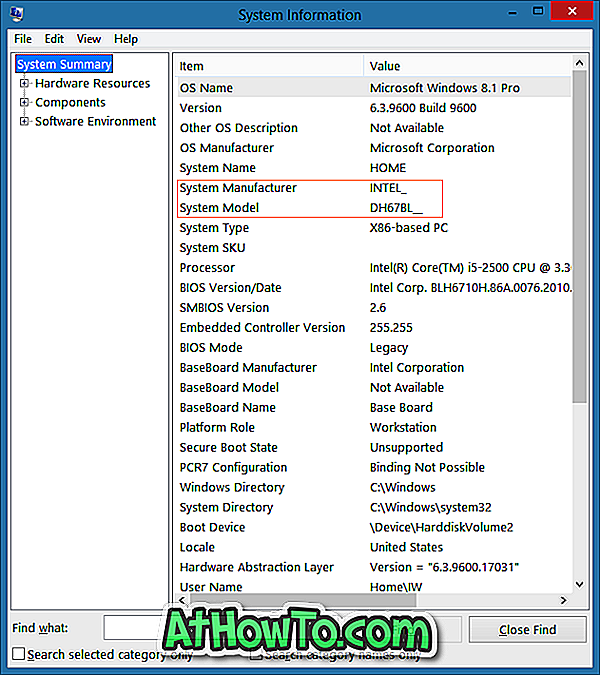
Metode 3
Kend dit bundkortets modelnummer ved hjælp af tredjeparts apps
Som nævnt ovenfor, hvis du ejer en OEM-fremstillet computer (hvis en version af Windows var forudinstalleret på din computer), får du muligvis ikke de nødvendige oplysninger ved hjælp af disse værktøjer. Du skal kontakte din pc's producent for at få de nødvendige oplysninger.
Der er masser af gratis apps derude for at hjælpe dig med at vide om din pc's hardware. Programmer som Speccy eller CPU-Z kan bruges til at få detaljerede oplysninger om processor, bundkort og andre komponenter.
Trin 1: Besøg denne side og download CPU-Z program. Du kan enten downloade den installerbare eller bærbare version af softwaren. Hvis du har downloadet installationsfilen, skal du køre det samme for at installere det. Og hvis du har downloadet den bærbare version, skal du udpakke zip-filen for at få CPU-Z-eksekverbar.
Trin 2: Start CPU-Z-programmet og skift derefter til fanebladet Mainboard .
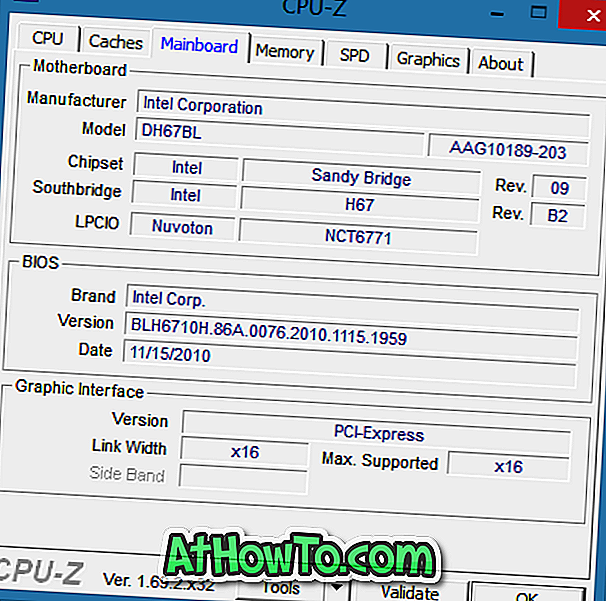
Trin 3: Her kan du se bundkortets producent, model og chipsætoplysninger. Held og lykke!














