OblyTile, den fantastiske gratis software, der giver dig mulighed for at oprette brugerdefinerede fliser på startskærmen i Windows 8 / 8.1, understøtter ikke det nyeste Windows 10-operativsystem endnu. Værktøjet var virkelig nyttigt for brugerne at tilpasse startskærmen ved at oprette deres egne fliser for hurtigt at få adgang til filer, programmer og webadresser.
Nogle programmer, der er tilgængelige i appen Store, selv om de er blevet opdateret til Windows 10, tillader de ikke at du opretter brugerdefinerede fliser til stationære programmer.
Heldigvis har en Windows entusiast lige løst en gratis app til at oprette brugerdefinerede fliser på Windows 10s Start menu med lethed.
TileCreator
TileCreator er OblyTile til Windows 10. Med TileCreator app kan du knap billeder, filer, mapper og traditionelle desktop-programmer til Start-menuen i Windows 10. Ligesom OblyTile giver det dig frihed til at vælge flise baggrundsfarve og tekstfarve.

Selvom TileCreator kan installeres fra butikken ved hjælp af linket, der findes i slutningen af denne artikel, er der en fangst. TileCreator-appen, som du installerede fra butikken, understøtter ikke at oprette fliser til desktop-programmer ud af boksen.
Da Windows 10 ikke tillader, at stationære applikationer stifter fliser til Start-menuen (dette er grunden til, at OblyTile ikke virker i Windows 10), og Store apps ikke har mulighed for at køre programmer fra den lokale computer, skal udvikleren har udgivet et andet værktøj, der hedder Tile Creator Proxy, som du skal installere sammen med Tile Creator-appen.
Sådan installeres og bruges TileCreator på Windows 10
Hvis du er forvirret og ikke sikker og ikke sikker på hvordan du får det til at fungere, skal du følge nedenstående instruktioner.
Trin 1: Gå til denne Windows Store-side for at installere den gratis TileCreator-app.
Trin 2: Når appen er installeret, skal du downloade et andet lille værktøj, der hedder Tile Creator Proxy. Klik her for at downloade Tile Creator Proxy eksekverbar.
Trin 3: Kør derefter den downloadede Tile Creator Proxy med administratorrettigheder. For at gøre det skal du højreklikke på filen TileCreatorProxy.exe og derefter klikke på Kør som administrator.
Trin 4: Derefter skal du åbne drev, hvor Windows 10 er installeret. Du vil se en mappe ved navn TileCreator.
Trin 5: Dobbeltklik på mappen TileCreator, og åbn filen ved navn ApprovedApps med Notesblok.
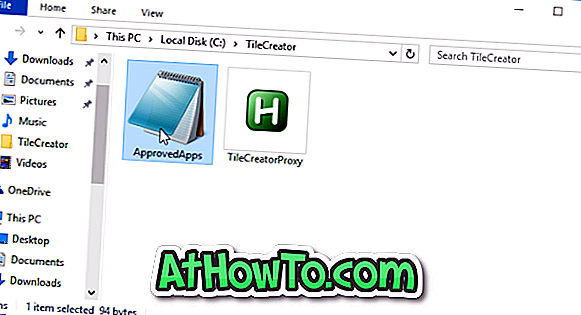
Trin 6: Her skal du indtaste navnet (nøglen) og den fulde sti til det program, du vil pinke til startmenuen. Når du har tilføjet programnavne og deres stier, skal du gemme filen.
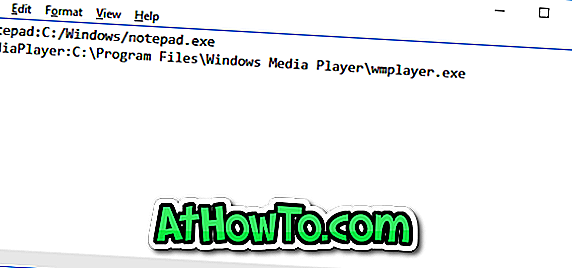
Trin 7: Endelig, start Tile Creator app, indtast et navn, vælg et billede, flise farve og tekst farve.

Trin 8: Indtast navnet på den app, du allerede har tilføjet til godkendelsesfilen i trin 5, i feltet Godkendte apps-nøgle.
Klik på Pin Tile-knappen for at se den nyligt tilføjede flise på Start. Hvis du ikke kan se den nyligt tilføjede flise, skal du logge ud og derefter logge ind igen.
Og hvis du får venligst, angiv venligst en godkendt appnøgle (kun bogstaver) fejl, når du klikker på knappen Pin Tile, er det sandsynligt, fordi du forsøger at pinke en flise uden at føje den til godkendelsesfilen eller have brugt et særligt tegn i dets navn.
Bemærk, at TileCreator kun er til Windows 10 og understøtter ikke Windows 8 eller 8.1. Hvis du er på 8 / 8.1, skal du bruge OblyTile-softwaren.














