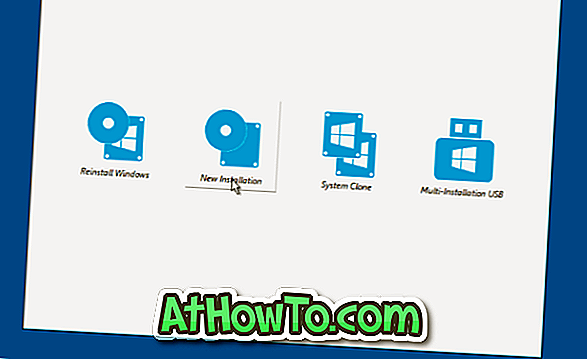Selv om pc-brugere har lavet multi-installeret Windows DVD / USB eller multi-boot Windows USB / DVD siden Windows XP, er multi-boot eller multi install USB et nyt koncept for de fleste pc-brugere.
Hvad er multi-installation eller multi-boot Windows USB?
En multi-boot eller multi-installeret Windows USB gør det muligt at installere flere versioner af Windows-operativsystem fra det samme USB-drev. Dette betyder, at hvis du kører to versioner af Windows-operativsystem på dine pc'er, kan du oprette et bootbart USB-drev, der indeholder to versioner af Windows-operativsystemet.
Du kan f.eks. Installere Windows 7/10 og Windows 8.1 fra et enkelt USB-drev. Eller du kan forberede et USB-drev, der indeholder både Windows 7 og Windows XP installationsfiler.
Opret multi-installer USB på Windows 10 eller tidligere versioner
Dette er ikke første gang, vi taler om multi-installeret Windows USB her på IntoWindows. Vi har tidligere dækket en masse guider for at forberede multi-boot Windows USB ved hjælp af scripts og hjælpeprogrammer.
Før dette, hvis du ønskede at oprette en multi-installeret Windows USB, måtte vi bruge et værktøj kaldet WinSetupFromUSB. Fra i dag kan man bruge et andet fremragende værktøj kaldet WinToHDD til at oprette multi-installeret Windows USB.
WinToHDD er et gratis værktøj designet til at hjælpe pc-brugere med at installere og geninstallere Windows-operativsystemet. 2.3 og nyere versioner af WinToHDD understøtter at oprette multi-installerede Windows USB-drev, hvilket gør det lettere for pc-brugere at installere flere versioner af Windows-operativsystem fra et USB-drev.
WinToHDD har altid været et brugervenligt værktøj. Men hvis du bruger dette værktøj for første gang til at forberede en multi-installeret Windows USB, skal du følge nedenstående anvisninger.
Trin 1: Det første skridt er at downloade WinToHDD nyeste version. Som sagt tidligere, skal du downloade 2.3 eller nyere versioner, da tidligere versioner ikke tilbyder denne funktion.
Trin 2: Tilslut dit USB-drev, som du vil gøre multi-installeret Windows USB og sikkerhedskopier alle data til et sikkert sted, da drevet bliver slettet under processen. Så sørg for at sikkerhedskopiere alt fra USB-drev.
Trin 3: Kør WinToHDD. På startskærmen skal du klikke på Multi-installation USB- indstilling.

Trin 4: Vælg dit USB-drev. Klik på Ja-knappen, når du ser en bekræftelsesdialog med "Den valgte enhed skal formateres. Er du sikker på, at du vil fortsætte? "Besked.
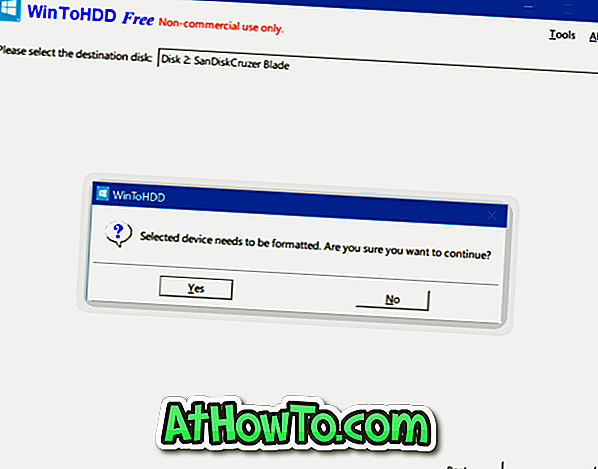
WinToHDD begynder at formatere drevet.
Trin 5: Når formateringen er færdig, vil du se følgende skærmbillede. Vælger boot og systempartition, men sørg for, at begge er korrekte, før du klikker på knappen Næste. Hvis du ikke er sikker på, hvad opstart og systempartition er, skal du klikke på "Hvad er systempartitioner og bootpartition?" Link.
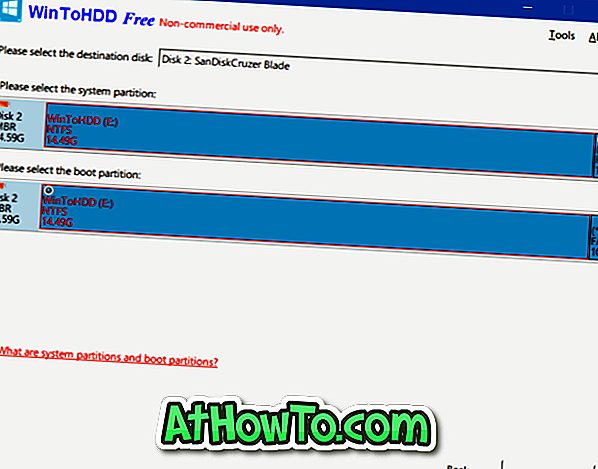
Trin 6: WinToHDD begynder nu at oprette bootable media. Denne proces kan tage op til fem minutter.
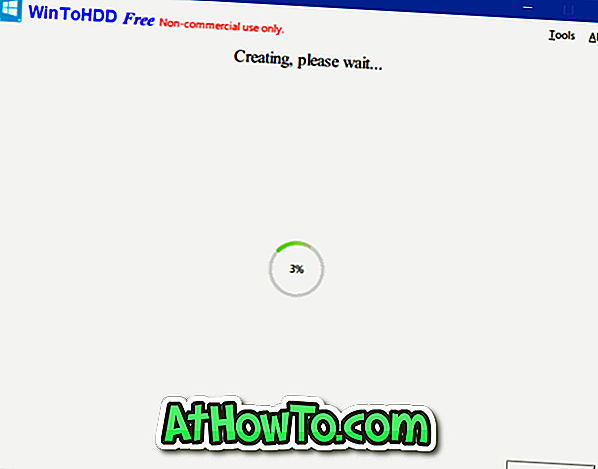
Trin 7: Når du er færdig, kan du kopiere ISO-billeder af Windows 10, Windows 8, Windows 8.1, Windows 7 til roden på USB-drevet for at gøre det multi-installeret.
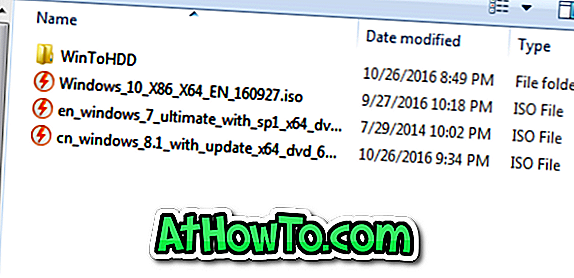
Trin 8: Vælg USB-drevet, hvis du starter boot fra den bootbare USB, vælg, om din pc er 64-bit eller 32-bit, klik på Ny installation eller Geninstaller Windows, og følg derefter vejledningen på skærmen for at installere.