Rolling back eller nedgradering fra Windows 10 til Windows 7 er nok den bedste vej derude, hvis du ikke er tilfreds med Windows 10. Når det er sagt, er der brugere, der kan lide de fleste funktioner, der tilbydes i den nyeste version af Windows, men vil lave Windows 10 ser og føles som Windows 7.
15 måder at få Windows 10 til at føle sig som Windows 7

Følgende er måder at få din Windows 10 til at føle sig som Windows 7.
BEMÆRK: Vi anbefaler, at du opretter et manuelt systemgendannelsespunkt, inden du ændrer standardindstillinger og installerer anbefalede tredjepartsværktøjer, så du kan gendanne Windows 10 tilbage til dagens dato, hvis og når du har brug for det.
Installer gratis Classic Shell for at få Windows 7 som Start menu
Mens Microsoft har tilføjet Start-menuen med Windows 10, er Start-menuen ikke den samme som den i Windows 7. Hvis en eller flere funktioner i den oprindelige startmenu ikke virker, eller hvis du mangler Windows 7s startmenu i Windows 10, installer Classic Shell til Windows 10-programmet med det samme.
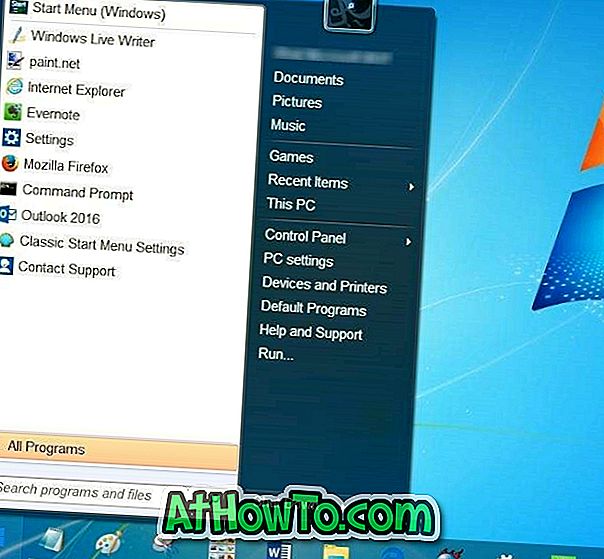
Udover Windows 7-lignende Start-menu bringer Classic Shell et par andre klassiske funktioner til Windows 10. Hvis du installerer Classic Shell kun af hensyn til startmenuen, skal du fjerne markeringen af andre funktioner som Classic Explorer under installation.
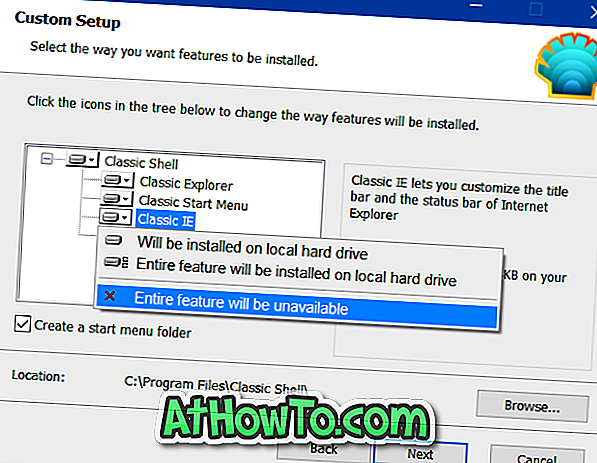
Aktivér Aero-glas gennemsigtighed
Microsoft tabte Aero-glas gennemsigtigheden med Windows 8. På trods af anmodninger fra millioner af pc-brugere har Microsoft ikke aktiveret Aero-glas gennemsigtigheden for vinduesgrænser i Windows 10. Mens det er muligt at gøre startmenuen gennemsigtig ud af boksen, der er ingen mulighed for at aktivere Aero glass gennemsigtighed for vinduer grænser uden hjælp fra tredjeparts værktøjer.
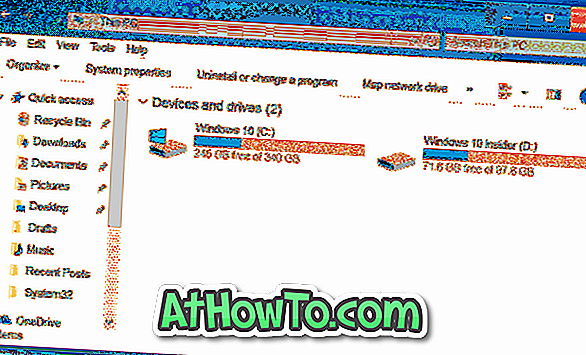
De af jer, der ser på at få tilbage Aero-glas gennemsigtighed, bør tjekke Aero Glass-programmet. Programmet bringer Windows 7-lignende Aero glass gennemsigtighed tilbage til Windows 10 med lethed. Derudover installerer og installerer den automatisk Windows 7-lignende Aero Glass-kompatibelt tema.
Deaktiver låseskærmen
Låseskærmen blev først introduceret med Windows 8. Låseskærmen viser nogle nyttige oplysninger som netværksstatus, batteriladningsniveau, dato og klokkeslæt, antal nye e-mails og meddelelser og kan konfigureres til at vise detaljerede oplysninger fra en app.

Det eneste problem med låseskærmen er, at det tilføjer et andet niveau til boot til desktop-processen. Kort sagt, du skal udføre et tilføjelsesklik for at se loginskærmen, hvor du indtaster din kontoadgangskode. Gå igennem vores hvordan du fjerner låseskærmen i Windows 10/8 guide til detaljerede instruktioner.
Fjern søgningen / Cortana-boksen fra proceslinjen
Med standardindstillinger viser Windows 10 en stor søgefelt på venstre side af proceslinjen. Mens søgefeltet gør det nemt for begyndere at hurtigt starte en søgning, kan du placere søgeikonet i stedet for boksen for at gemme pladsen på proceslinjen og gøre proceslinjen mere som Windows 7. Vidste du, at du kan starte en søgning uden at bruge søgefeltet eller søgeikonet?
Højreklik på proceslinjen, vælg Cortana, og klik derefter på enten Skjult eller Vis Cortana-ikon.
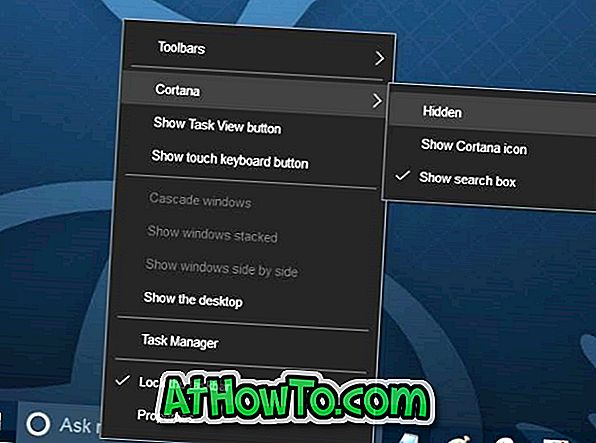
Deaktiver Windows Explorer-bånd
Hvis du vil gøre Windows Explorer eller kendt som File Explorer i Windows 10, ligner den i Windows 7, skal du deaktivere båndet. Der er flere måder derude til at aktivere Windows 7-stil værktøjslinjen i Windows 10's File Explorer, men vi anbefaler, at du bruger et gratis værktøj kaldet Old New Explorer.
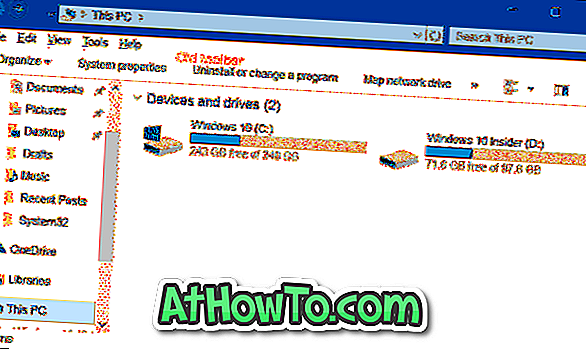
Deaktiver hurtig adgang
Med standardindstillinger åbner File Explorer til Quick Access i Windows 10. Selvom Quick Access kan være nyttigt til tider, vil du måske slukke for hurtig adgang og åbne File Explorer til denne pc for at gøre Windows Stifinder mere opførlig som Windows 7 Explorer .
Deaktiver handlingscenter
Action Center er en af de nye funktioner, der introduceres med Windows 10. Funktionen gør det muligt hurtigt at se seneste meddelelser og meddelelser og giver dig også mulighed for hurtigt at få adgang til forskellige systemindstillinger.
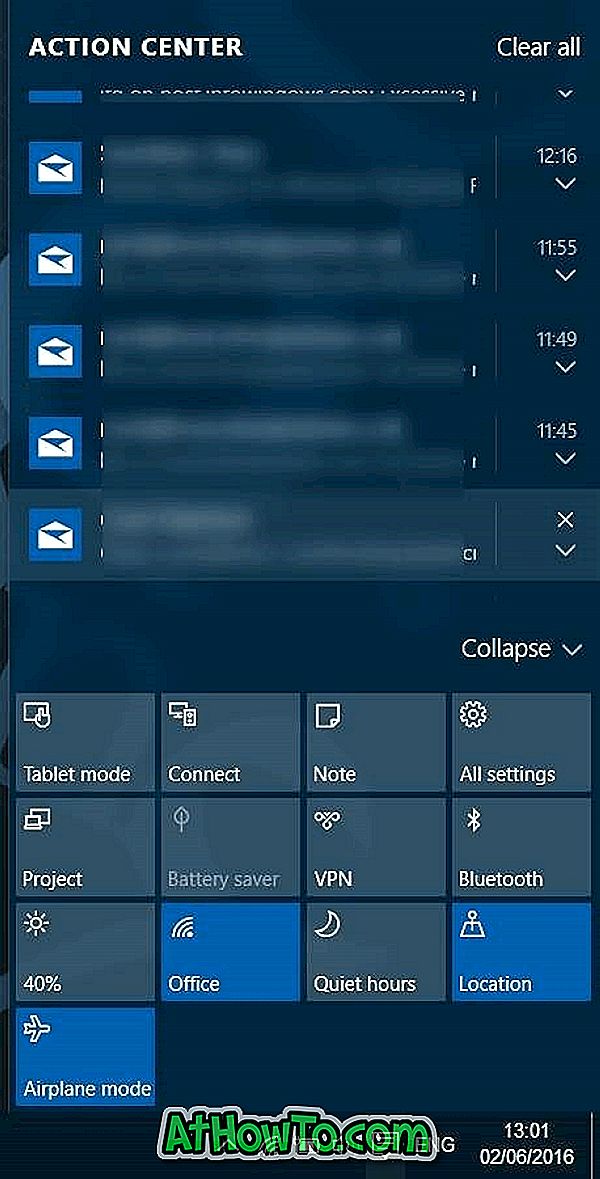
Sådan afbryder du Action Center i Windows 10:
Trin 1: Åbn Registry Editor og navigere til følgende nøgle:
HKEY_CURRENT_USER \ SOFTWARE \ Policies \ Microsoft \ Windows \ Explorer
Trin 2: Opret en ny DWORD-værdi (32-bit) på højre side og navngiv den som DisableNotificationCenter.
Trin 3: Dobbeltklik på værdien DisableNotificationCenter og indstil dets værdi data til 1 for at deaktivere Action Center.
Installer desktop gadgets
Desktop gadgets er meget populære blandt Windows 7 brugere. Hvis du også vil have de originale desktop gadgets, der tilbydes i Windows 7 i Windows 10, henvises til vores download desktop gadgets til Windows 10 guide til instruktioner for at downloade og installere originale Windows 7 desktop gadgets i Windows 10.
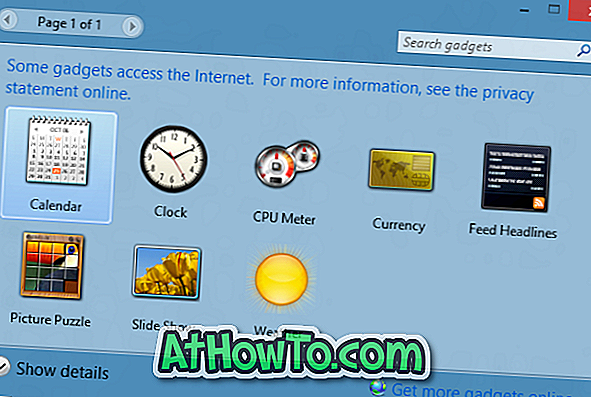
Installer Windows 7 spil
De klassiske spil er blevet droppet fra Windows 10. Mens den moderne version af Microsoft Solitaire tilbydes, var de klassiske spil sjovere at spille. Heldigvis er det muligt at få alle disse klassiske spil i Windows 10 i en jiffy. Se venligst vejledningen i vores vejledning til at få klassiske Windows 7-spil i Windows 10 til de detaljerede anvisninger.

Få Windows 7 lignende mapper
Mens Microsoft har bevaret de fleste Windows 7-ikoner i Windows 10, er nogle ikoner blevet opdateret. Det nye mappeikon i Windows 10 er ret godt, men hvis du kan lide mappeikonerne i Windows 7, skal du gennemgå vores Windows 7-mappeikoner i Windows 10 guide.
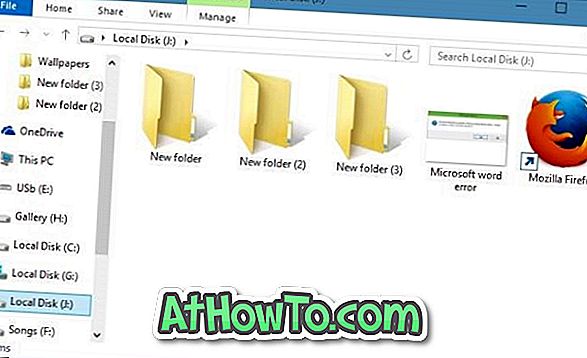
Afinstaller og fjern Edge browser
Microsoft Edge, den nye webbrowser fra Microsoft formaterer sig godt. Edge-browseren får understøttelse af udvidelser med årsdagen opdateringen, som forventes i juli eller august måned. Når det er sagt, hvis du ikke er tilfreds med det, kan du slippe af med det samme ved at følge vores måde at afinstallere og fjerne Edge browser i Windows 10 guide.
Slip af standard moderne apps
Som du måske har lagt mærke til nu, er der snesevis af indbyggede apps i Windows 10. Mens apps som Mail, Weather og Groove Music er nyttige, kan du måske afinstallere andre apps, der ikke er så nyttige. Se venligst vores hvordan du afinstallerer standard apps i Windows 10 eller hvordan du bruger CCleaner til at afinstallere indbyggede apps for at få detaljerede instruktioner.

Brug en lokal konto til at logge ind
Hvis du bruger en Microsoft-konto til at logge ind på Windows 10, kan du overveje at bruge en lokal brugerkonto til at logge ind, ligesom i Windows 7. Mens du logger ind med en Microsoft-konto, har de egne fordele, de fleste brugere foretrækker den lokale bruger af hensyn til privatlivets fred.
Aktivér det klassiske Personaliseringsvindue
I Windows 10, når du højreklikker på skrivebordet og klik på Tilpas, får du personaliseringsafsnittet i Indstillinger-app i stedet for det klassiske Personaliseringsvindue. Hvis du vil gendanne den gamle funktion, skal du læse instruktionerne i vores hvordan du aktiverer det klassiske Personaliseringsvindue i Windows 10 Guide.
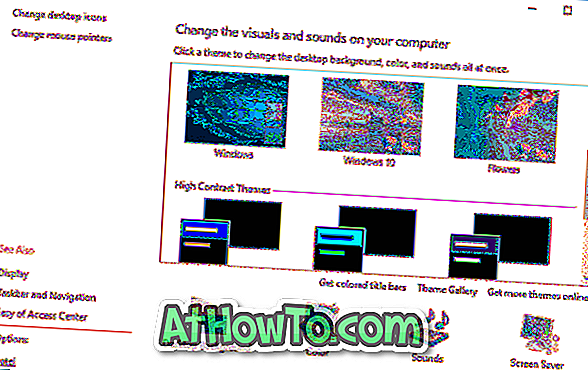
Indstil Windows 7 tapet som din desktop baggrund
Sidst men ikke mindst, glem ikke at downloade og indstille det originale Windows 7 tapet som din Windows 10 desktop baggrund. Udfør en hurtig søgning på internettet for at downloade Windows 7 tapet i den krævede opløsning.

Nyd din nye Windows 10!














