Mange nyttige apps leveres med Windows 10. En af dem er Voice Recorder. Som navnet på appen antyder, er det en app at optage stemme på din Windows 10-enhed.
Med Voice Recorder kan du optage klasselæsioner og interviews meget let, forudsat at din pc leveres med en mikrofon og en korrekt enhedsdriver er installeret. Voice Recorder giver dig mulighed for at optage lyd i tæt på tre timer pr. Optagelsesfil. Derudover kan den bruges sammen med andre apps, hvilket betyder at du kan bruge Voice Recorder til at optage musik eller lyd, der afspilles af en webbrowser eller medieafspiller på din pc.

Evnen til at starte optagelse eller genoptagelse af en pauseoptagelse med et enkelt klik, dele dine optagelser, gemme automatisk og markere vigtige øjeblikke i optagelsen er højden på denne lydoptager i Windows 10. Derudover kan du afspille, trimme og omdøb optagelser.
Hvis du ofte bruger Voice Recorder på din Windows 10 enhed, ved du sandsynligvis det sted, hvor Voice Recorder gemmer optagelser. Men mange brugere er ikke sikre på, hvor registrerede filer er gemt af Voice Recorder-appen på en Windows 10-pc.
Hvis du spekulerer på, hvor stemmeoptagelser gemmes af Voice Recorder i Windows 10, kan du finde optagelserne på følgende steder.
Placering af optagelser foretaget af Voice Recorder i Windows 10
Hvis du bruger en Microsoft-konto til at logge ind på Windows 10, opretter Voice Recorder et nyt mappenavn Voice Recorder under Dokumenter-mappe på OneDrive og gemmer alle optagelser der. Det vil sige, alle optagelser udført med Voice Recorder kan fås ved at navigere til
C: \ Users \ UserName \ OneDrive \ Documents \ Lydoptagelser
I den ovennævnte sti er "C" drevet, hvor Windows 10 er installeret, og UserName er dit brugerkonto navn.
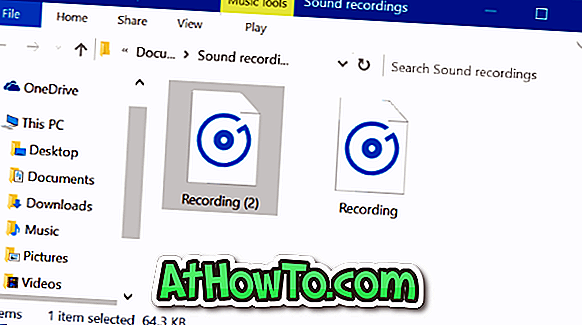
Og hvis du bruger en lokal brugerkonto i stedet for Microsoft-konto, kan du få adgang til alle optagelser ved at navigere til følgende sted:
C: \ Brugere \ Brugernavn \ Dokumenter \ Lydoptagelser
I ovenstående sti skal du erstatte "C" med Windows 10-drevbogstav og Brugernavn med dit lokale brugerkonto-navn.
Du behøver ikke manuelt at navigere til lydoptagelsesmappen. Voice Recorder-appen giver dig mulighed for at få adgang til lydoptagelsesmappen. Når appen er åben, skal du klikke på de tre prikker (placeret nederst til højre) og derefter klikke på Åbn filplacering.

Hvordan ændrer jeg standardplaceringen af Voice Recorder-filer?
Fra nu af understøtter Voice Recorder ikke at ændre standardplaceringen af optagelser. Microsoft kan tilføje denne funktion i kommende versioner af Voice Recorder, men der er ingen mulighed som sådan i den nuværende version (10.1607.1891.0).













