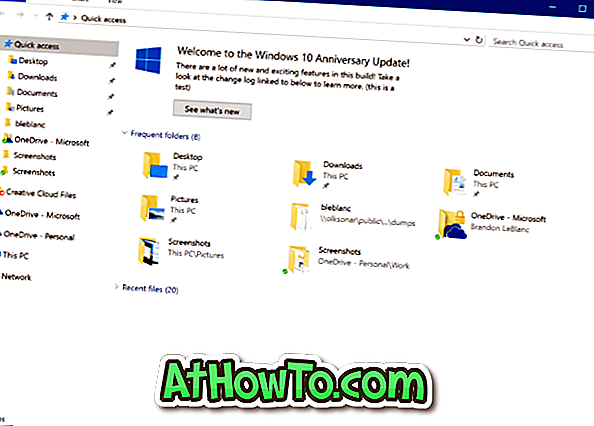Microsoft introducerede båndet Office-stil i Windows Explorer med Windows 8, og funktionen findes også i Windows 10. Båndgrænsefladen gør det nemmere at få adgang til alle indstillinger og indstillinger, og du behøver ikke at navigere gennem menuerne for at få adgang til dem.
I Windows 7 og tidligere versioner af Windows kunne vi få adgang til mappeindstillingerne ved at klikke på menuen Funktioner og derefter klikke på Valg. I Windows 10 vises menuen Værktøjer ikke på grund af båndgrænsefladen, men du kan nemt få adgang til mappeindstillinger eller File Explorer-indstillinger.

Mange indstillinger, der er en del af mappeindstillinger, er nu tilgængelige under fanen Vis i Filutforsker, hvilket betyder at du ikke længere behøver at navigere til mappeindstillinger for at få adgang til de fleste mappens indstillinger. For eksempel er muligheden for at vise / skjule skjulte filer og mapper nu tilgængelig under fanen Vis i Filudforsker.
Mens mange muligheder er tilgængelige lige i File Explorer, er der nogle indstillinger, der ikke kan åbnes uden at åbne mappeindstillinger eller File Explorer-indstillinger (som kaldes i Windows 10). For eksempel er muligheden for at skjule / vise beskyttede operativsystemfiler kun til stede i File Explorer-indstillinger. Indstillingen for at deaktivere File Explorer Quick Access findes også under Mappeindstillinger.
I denne vejledning vil vi se alle måder derude for at åbne mappeindstillinger i Windows 10. Der er præcis 6 måder at åbne File Explorer-indstillinger i Windows 10!
Metode 1 af 6
Åbn File Explorer-indstillinger ved hjælp af søgning
Dette er den nemmeste måde at starte Mappevalg uden at åbne Filoversigten.
Trin 1: Indtast filopkrydsningsindstillinger i Start-menuen eller proceslinjens søgefelt, og tryk på Enter for at åbne filindstillinger.

Metode 2 af 6
Tastaturgenvej for at åbne File Explorer-indstillinger
Trin 1: Åbn File Explorer eller Quick Access ved hjælp af tastaturgenvejen Windows + E.
Trin 2: Tryk samtidigt på Alt + F-tasterne for at åbne menuen Filer. Tryk på "O" for at åbne mappeindstillinger.
Metode 3 af 6
Åbn mappeindstillinger fra File Explorer
Trin 1: Åbn hurtig adgang, denne pc eller en anden mappe.
Trin 2: Klik på Vis fanebladet, klik på Indstillinger (se billedet nedenfor), og klik derefter på Skift mappe og søgemuligheder for at åbne mappeindstillinger-dialogboksen.

Metode 4 af 6
Åbn mappeindstillinger fra Kontrolpanel
Trin 1: Åbn Kontrolpanel. Mens der er mange måder at starte Control Panel i Windows 10 på, er det nemmest at skrive kontrolpanel i startmenuen eller proceslinjen, og tryk på Enter-tasten.

Trin 2: Skift visning af til små ikoner (se billedet nedenfor). Klik på Filer Explorer-indstillinger for at åbne mappeindstillinger.

Metode 5 af 6
En anden måde at åbne Folder Options fra File Explorer
Trin 1: Åbn File Explorer. Klik på Fil- menuen, og klik derefter på Skift mappe og søgemuligheder for at åbne mappeindstillinger-dialogboksen.


Metode 6 af 6
Åbn mappeindstillinger fra kommandoprompt
Hvis du ikke kan åbne mappeindstillinger fra File Explorer eller Control Panel, kan du prøve at starte det fra Kommandoprompt. Sådan er det sådan.
Trin 1: Skriv CMD i Start-menuen eller proceslinjens søgefelt, og tryk på Enter-tasten for at åbne kommandoprompt.

Trin 2: Indtast (kopier og indsæt) følgende kommando i prompt, og tryk derefter på Enter-tasten for at åbne mappeindstillinger.
C: \ Windows \ System32 \ rundll32.exe shell32.dll, Options_RunDLL 0
I ovenstående kommando er "C" drevet, hvor Windows 10 er installeret.

Lad os vide, om der findes andre måder at åbne mappeindstillinger på.