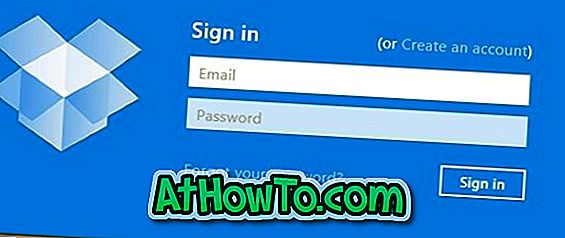Der er et par måder at importere fotos fra din iPhone til din Windows 10-pc. Du kan gennemgå vores tre måder at overføre iPhone-fotos til Windows 10 PC-artiklen for at lære alle de tre metoder. Disse er alle manuelle måder at sikkerhedskopiere fotos på.
Manuel sikkerhedskopiering af iPhone-fotos til en pc betyder, at du skal forbinde din iPhone til pc hver gang du vil sikkerhedskopiere billeder til pc. Hvis du ofte tager billeder på din iPhone, er det en god idé at konfigurere iPhone til automatisk at sikkerhedskopiere fotos til Windows 10 PC.

Du kan automatisk sikkerhedskopiere iPhone-fotos til Windows 10-pc ved hjælp af Microsoft OneDrive-tjenesten. Alt du skal gøre er at installere OneDrive-app på din iPhone og logge ind med den samme Microsoft-konto, som du bruger til at logge ind på Windows 10 eller OneDrive på Windows 10.
Sådan bruger du OneDrive til automatisk at sikkerhedskopiere iPhone-fotos til Windows 10 PC.
Automatisk backup af iPhone-fotos til Windows 10 PC ved hjælp af OneDrive
Trin 1: Installer OneDrive-app på din iPhone fra iTunes Store.
Trin 2: Åbn OneDrive-appen på din iPhone. Log ind med den samme Microsoft-konto, som du bruger på din Windows 10-pc. Hvis du ikke har en, læs vores hvordan du opretter en Microsoft-kontovejledning.
Trin 3: I OneDrive-appen skal du navigere til Mig > Indstillinger > Kameraoverførsel .
Trin 4: Tænd for kameraoverførsel . Når du ser "OneDrive vil gerne få adgang til dine fotos" -meddelelse, skal du trykke på OK-knappen for at tillade adgangen.

Hvis du ser "OneDrive vil gerne sende push notifications" besked, kan du trykke på OK eller Tillad ikke.
Som standard uploader OneDrive automatisk billeder til cloud-kontoen, når din iPhone er tilsluttet et Wi-Fi-netværk. Den uploader ikke i mobilnetværket. Du kan ændre det på siden Upload over kamera (Me> Indstillinger> Kameraoverførsel), og vi anbefaler, at du aktiverer Brug mobilnetværktøj, især hvis du ikke får mulighed for at forbinde din iPhone til et Wi-Fi-netværk en gang om få dage, eller hvis du ikke har datarestriktioner.
Hvis du ikke vil automatisk sikkerhedskopiere videoer, kan du også slukke for det. Vi anbefaler, at du aktiverer Upload i baggrundsindstilling, så appen automatisk kan uploade billeder, når du ændrer placeringen.
Endelig, for at tjekke upload fremskridt, tryk på knappen Fotos.
Trin 5: Sørg for, at du har logget ind på din OneDrive-konto på din Windows 10-pc. For at logge ind skal du dobbeltklikke på ikonet OneDrive ikonet (cloud icon) i meddelelsesområdet på proceslinjen. Indtast din e-mail-adresse til din Microsoft-konto, og indtast derefter adgangskoden. Følg de enkle instruktioner på skærmen for at fuldføre opsætningen.


Under opsætningen skal du sørge for, at mappen Billeder er markeret, når du ser følgende skærmbillede. Det er alt!

Fra nu af vil alle fotos på din iPhone automatisk blive sikkerhedskopieret til din Windows 10-pc. For at kontrollere alle sikkerhedskopierede iPhone-fotos på din pc, skal du navigere til File Explorer > OneDrive > Billeder > Camera Roll- mappe.