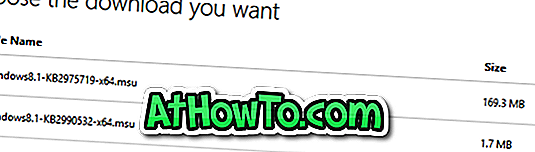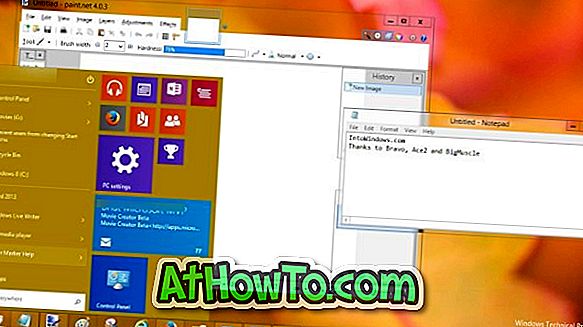WINDOWS. ~ BT og $ WINDOWS. ~ WS-mapper er placeret i roden af systemdrevet, som normalt er "C" -drev. Disse mapper er som standard gemt. Du skal konfigurere File Explorer for at se dem.
WINDOWS. ~ BT og $ WINDOWS. ~ WS-mapperne oprettes på din Windows 10-pc, når du opgraderede din Windows 10-installation til den nyeste version. F.eks. Bliver disse mapper oprettet, når du opgraderer fra Windows 10 Creators Update til Windows 10 Fall Creators Update.
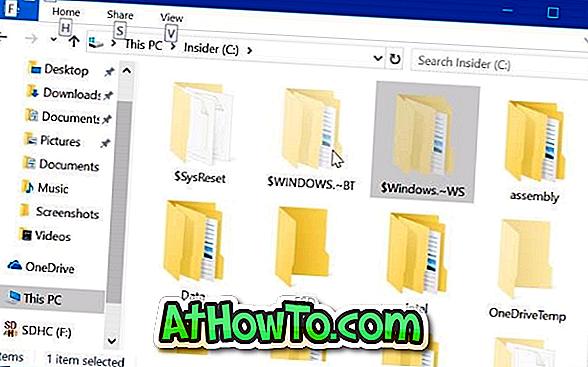
Mappen $ WINDOWS. ~ BT indeholder filer fra den tidligere version af Windows 10, som skal tilbage til den tidligere version. Installationsfiler, der bruges af Windows-opsætningen eller Media Creation Tool, gemmes i $ Windows. ~ WS-mappe.
Hvis dit systemdrev løber tør for ledig plads, kan du frigøre en god mængde plads ved at slette disse mapper. Men hvordan man sikkert sletter $ WINDOWS. ~ BT og $ WINDOWS. ~ WS mapper i Windows 10?
Siden $ WINDOWS. ~ BT og $ WINDOWS. ~ WS mapper er systemmapper og indeholder vigtige filer, spekulerer mange på, om det er sikkert at slette disse mapper. Svaret er, at du kun kan slette disse mapper, hvis du ikke vil gå tilbage til tidligere Windows-installation eller -version. Når du sletter disse mapper, kan du ikke gå tilbage til den tidligere version af Windows 10.
Hvis du er tilfreds med den nuværende version af Windows 10, kan du slette dem frigøre drevplads. Du skal bruge det indbyggede Diskoprydning værktøj til at slette $ WINDOWS. ~ BT og $ WINDOWS. ~ WS mapper sikkert. Sådan gør du netop det.
Vigtigt: Du kan ikke gå tilbage til tidligere Windows-installation efter sletning af disse mapper.
Slet $ WINDOWS. ~ BT og $ WINDOWS. ~ WS mapper
Trin 1: Åbn denne pc . Højreklik på det drev, hvor Windows 10 er installeret, og klik derefter på Egenskaber for at åbne egenskabsdialogen.
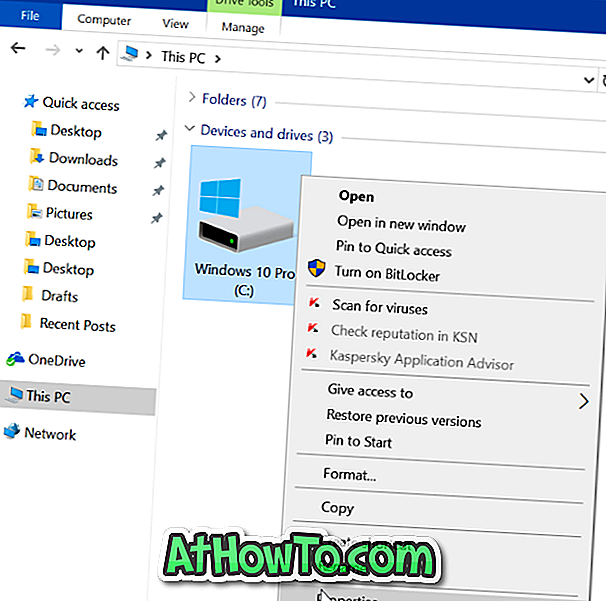
Trin 2: Klik på knappen Diskoprydning under fanen Generelt . Dette åbner værktøjet Diskoprydning.
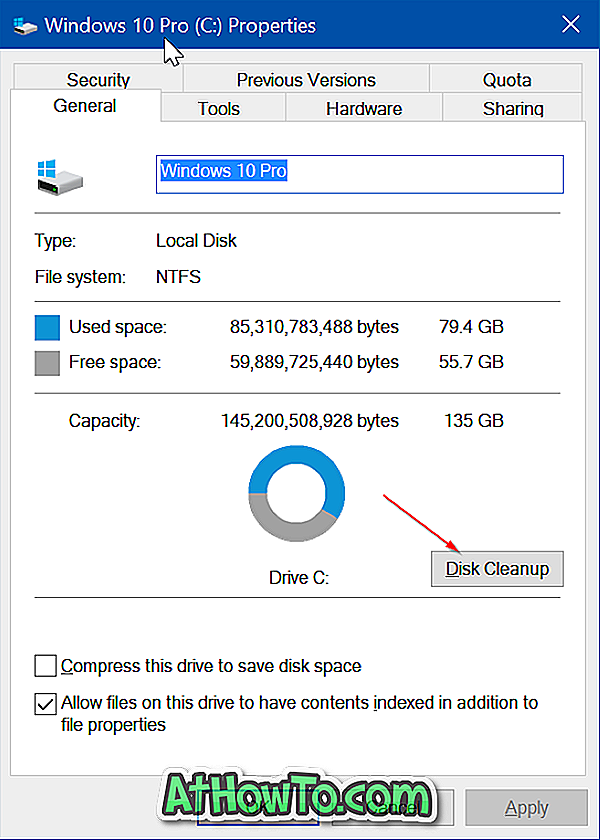
Trin 3: Når du ser den følgende dialog med Diskoprydning, skal du klikke på knappen Ryd systemfilerne .
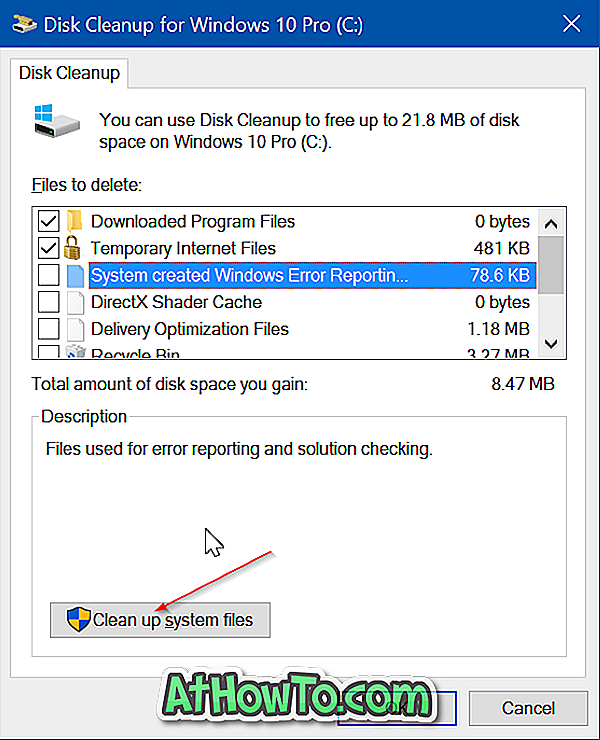
Trin 4: Endelig vælg Forrige Windows installation (er) og Midlertidige Windows installationsfiler . Klik på Ok- knappen.

Når du ser bekræftelsesdialogboksen, skal du klikke på Slet filer- knappen. Diskoprydning værktøjet vil nu slette $ WINDOWS. ~ BT og $ WINDOWS. ~ WS mapper og alle filer i disse mapper.
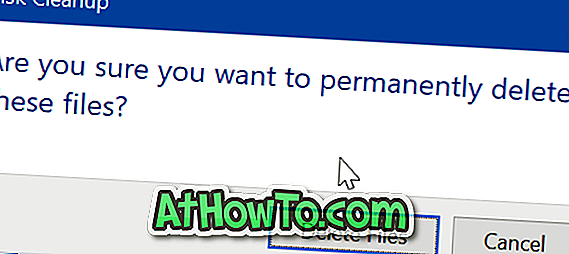
Det er værd at bemærke, at valg af tidligere Windows-installation (er) sletter $ Windows. ~ BT og Windows.old mapper. På samme måde skal du vælge Midlertidig Windows installationsfiler mulighed for at slette $ Windows. ~ WS mappe. Vælg begge muligheder for at slette $ WINDOWS. ~ BT og $ WINDOWS. ~ WS mapper.
Husk at Windows 10 automatisk opretter disse mapper næste gang, når du opgraderer Windows 10 til den nyeste version. Gentag disse trin igen for at slette dem.