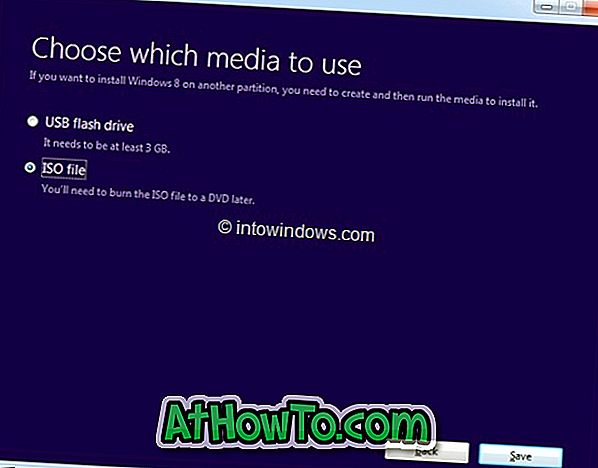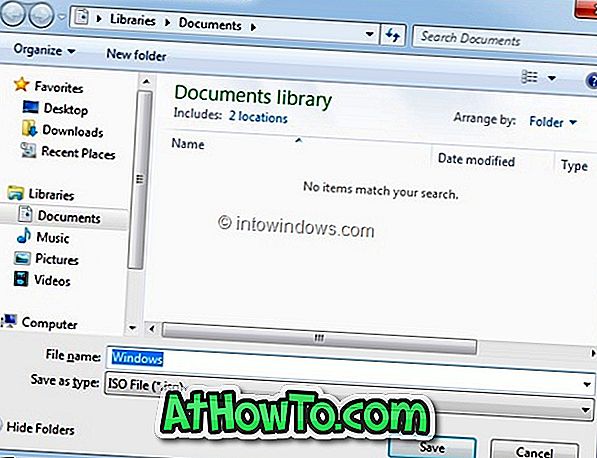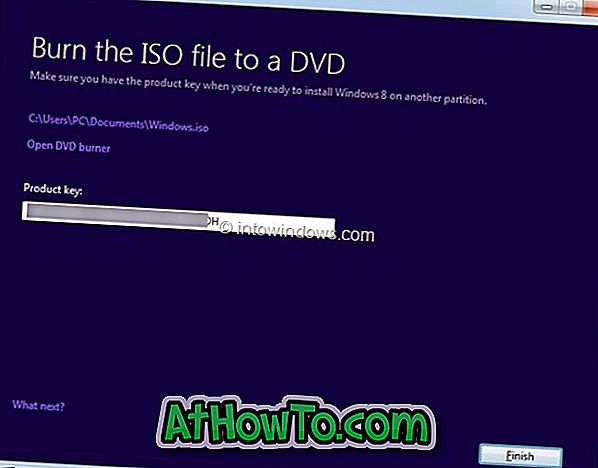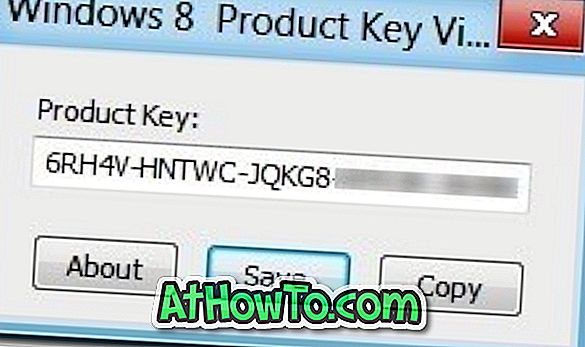På fredag i sidste uge viste vi dig, hvordan du opgraderer til Windows 8 ved hjælp af Windows 8 Upgrade Assistant, en trinvis vejledning til nemt at købe Windows 8-opgraderings produktnøgle og derefter opgradere Windows 7-installation til Windows 8.
Opgradering fra Windows XP, Vista eller Windows 7 til Windows 8 er relativt ligetil. Når du har købt produktnøglen og downloadet nødvendige Windows 8-installationsfiler, giver Upgrade Assistant dig mulighed for at oprette en Windows 8 ISO-fil, DVD eller USB, så du også kan bruge installationsmediet i fremtiden.
Brugere, der har valgt Installer nu mulighed og ikke oprettet en ISO-fil eller DVD / USB, kan undre sig over, hvordan man downloader Windows 8 ISO-filen fra Microsoft. Den gode nyhed er, at hvis du ejer en ægte licens til Windows 8, kan du nemt downloade din Windows 8 ISO-fil fra Microsoft.
I denne vejledning skal vi vise dig, hvordan du downloader din Windows 8 ISO-fil ved hjælp af den produktnøgle, du har købt ved hjælp af Upgrade Assistant.
BEMÆRK: Denne vejledning er kun for brugere, der har købt en ægte Windows 8-licens.
Procedure:
Trin 1: Log ind på din e-mail-konto, som du har brugt til at købe Windows 8-opgraderings produktnøgle. I e-mailen, der indeholder din Windows 8 opgraderingsnøgle, vil du se et link for at downloade installationsfilen til Windows 8. Klik på Windows 8 setup file link (se billedet) for at starte downloading af installationsfilen. Installationsfilen er kun 5 MB!

Trin 2: Kør Windows 8-installationsfil på din Windows 7 eller Windows 8-pc. Klik på Ja for UAC-prompt.

Trin 3: Du bliver bedt om at indtaste den produktnøgle, du har modtaget fra Microsoft. Indtast produktnøglen, og klik på Næste- knappen for at fortsætte.
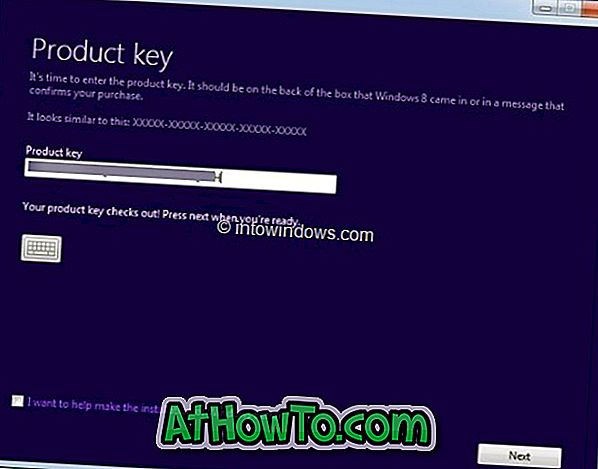
Trin 4: Når du ser skærmen "Windows 8 til dig", skal du blot klikke på Næste knap for at begynde at downloade din kopi af Windows 8.
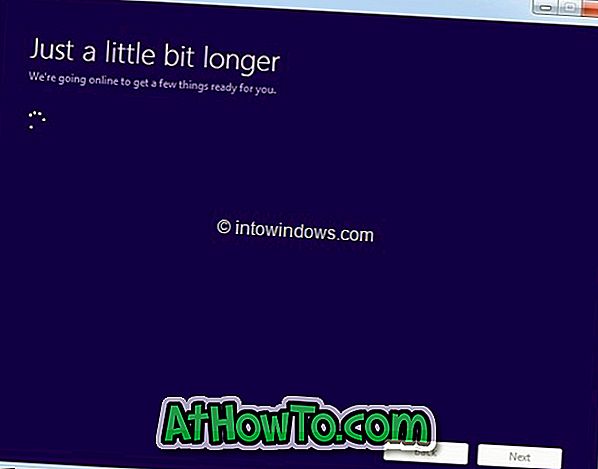
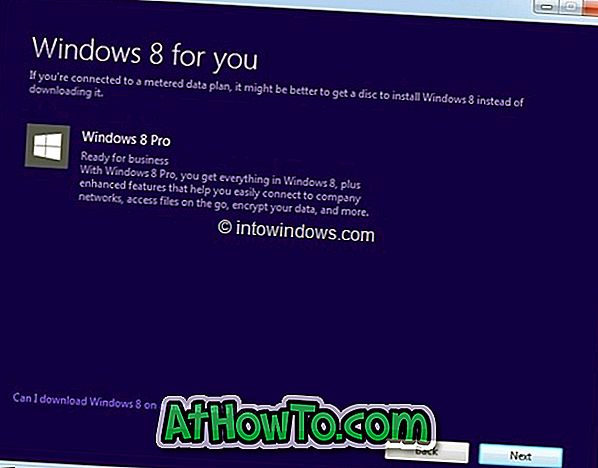
Trin 5: Afhængigt af din forbindelseshastighed kan opsætningen tage nogle minutter til timer for at færdiggøre overførsel af nødvendige filer.
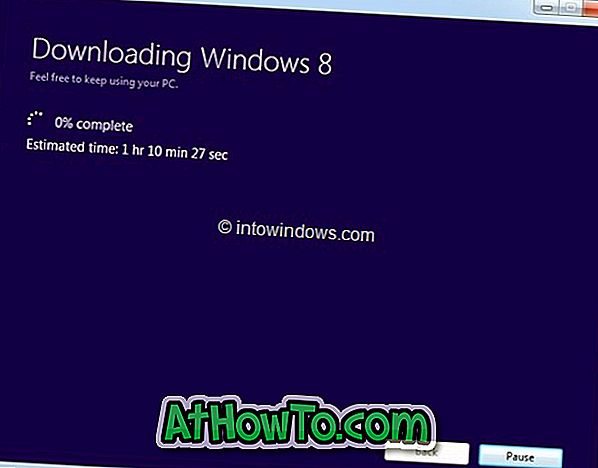

Trin 6: Når downloadet er gennemført, kontrollerer opsætningen downloadet for fejl. Og så vil du se Installer nu, Installer ved at oprette medier, og Installer senere fra dit skrivebord.
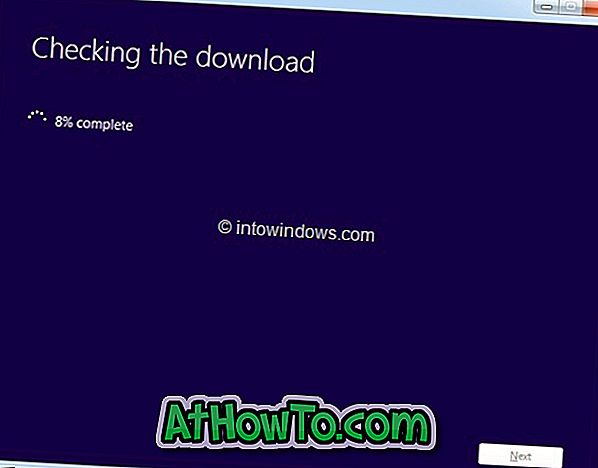
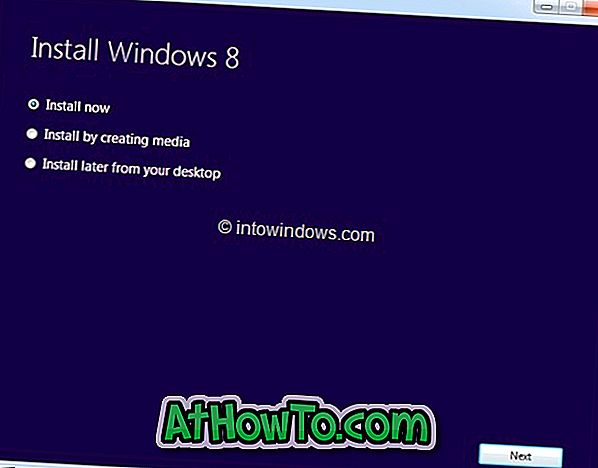
Vælg Installer ved at oprette medieindstilling, og klik derefter på Næste knap.
Trin 7: På den næste skærm vil du se gemme ISO fil option. Vælg ISO-fil, og klik derefter på Gem knappen for at starte oprettelsen af ISO-filen. Når ISO-filen er klar, vil du se din produktnøgle igen. Klik på Afslut-knappen. Du er færdig!