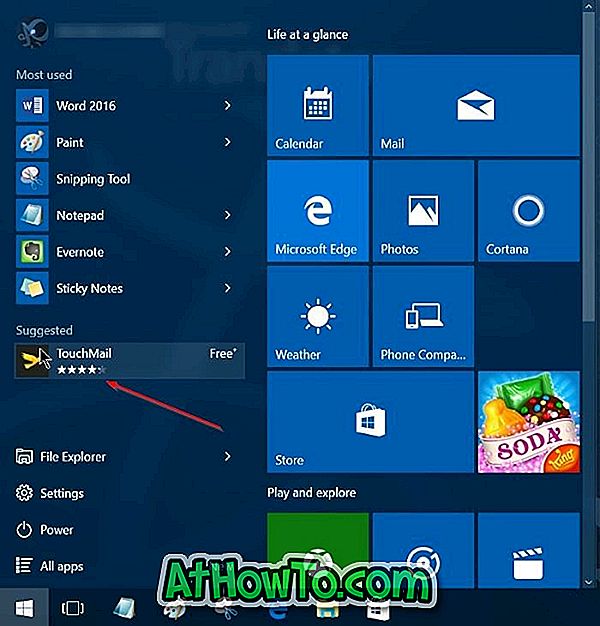Hørt meget om den nyligt udgivne Windows 8 / 8.1 build? Vil du installere og teste drev Windows 8.1 i dobbelt boot med Windows 7? Så er du kommet til det rette sted. I denne vejledning vil vi vise dig, hvordan du kan installere Windows 8 / 8.1 i dobbelt boot med Windows 7.

Dual boot Windows 8 med Windows 7 er en god ide, især hvis du vil teste drevet Windows 8 OS uden at fjerne din nuværende Windows 7-installation. Hvis du ikke vil dual boot Windows 8 med Windows 7, kan du teste drev Windows 8 i en virtuel maskine ved hjælp af følgende vejledninger:
# Sådan installeres Windows 8 på VMware virtuelle maskine
# Sådan installeres Windows 8 på VirtualBox virtuelle maskine
Sådan dobbeltstart Windows 8 med Windows 7:
BEMÆRK: Vi antager, at du allerede kører Windows 7 på din pc.
Trin 1: Første ting først. Før du starter installationen, skal du oprette en partition med mindst 20 GB ledig plads. Som du er på Windows 7, er det nemt at oprette eller ændre størrelse på en partition. Følg vores vejledninger:
# Sådan oprettes eller slettes en partition i Windows 7
# Sådan krympes eller udvides en partition i Windows 7
Trin 2: Hvis du ikke allerede har downloadet Windows 8 fra Microsoft, skal du frem og downloade din kopi fra disse direkte links. Når du har ISO-filen, skal du følge en af nedenstående vejledninger for at oprette en bootbar Windows 8 USB til at installere Windows 8 fra USB-flashdrev:
# Sådan installeres Windows 8 Developer Preview fra USB-flashdrev
# Sådan installeres Windows 8 fra USB-drev
# Sådan installeres Windows 8 fra ISO-filen
# Sådan laver du Windows 8 Developer Preview bootable USB
Trin 3: Tilslut det bootbare USB-flashdrev til pc'en eller indsæt den opstartbare Windows 8 DVD i det optiske drev og genstart din maskine. Windows starter filerne for at starte installationsprocessen.
BEMÆRK: Hvis du bruger USB-drev som installationsmedie, skal du aktivere USB-opstart i BIOS.
Trin 4: Følg vores trinvise Windows 8 installationsprocedure for at fuldføre installationen. Når installationen er færdig, skal du lukke ned og tænde for pc'en for at se den nye grafiske opstartsmenu.
Trin 5: Når du skifter pc'en, vil du se, at Windows 8 er standard operativsystem i opstartsmenuen. Det vil sige, når du tænder for pc'en, starter standardoperativsystemet, Windows 8, automatisk. Hvis du vil indstille Windows 7 som standard OS i opstartsmenuen, skal du følge vores fremgangsmåde for at indstille Windows 7 som standard operativsystem i opstartsmenuen.

Trin 6: Vælg det operativsystem, du vil starte op, og tryk Enter-tasten for at begynde at bruge din pc. Held og lykke!