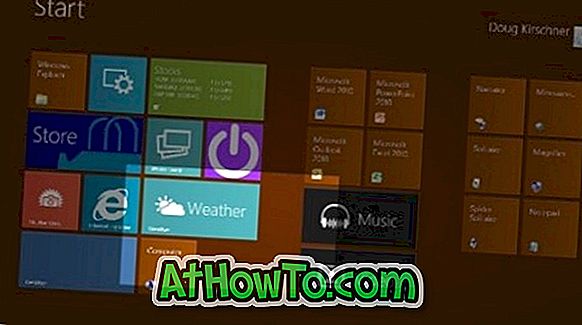Hvad er præcision touchpads? Precision touchpads er mere præcise, følsomme og tilbyder flere touchpad-bevægelser sammenlignet med standard touchpads. Precision touchpads blev først introduceret med Windows 8 laptops og kan ses i de fleste bærbare computere, der er til rådighed i dag.
Hvis din Windows 10 bærbare computer er forsynet med en præcis touchpad, vil du se præcisionens touchpad-indstillinger under Indstillinger> Enheder> Touchpad. Men hvad nu hvis din bærbare computer ikke har en præcis touchpad?

Heldigvis viser det sig, at standard Synaptics eller Elan touchpads findes i de fleste bærbare computere opfylder præcision touchpad krav. Så du kan aktivere præcision touchpad på din Windows 10 laptop ved blot at installere en præcision touchpad driver.
Hvis din bærbare computer ikke understøtter præcisions pegefelt officielt, så har din bærbare producent sandsynligvis ikke udgivet præcision touchpad driver til din bærbare model. Så du skal installere Synaptics eller Elan dyrebare touchpad driver for at aktivere præcision touchpad på din Windows 10 laptop.
Udfør nedenstående anvisninger for at installere den præcise touchpad-driver på en hvilken som helst Windows 10-bærbar pc og aktivere den præcise touchpad.
Installer Precision Touchpad driver og aktiver præcision touchpad
Trin 1: Først og fremmest skal du kontrollere, om din bærbare computer har Synaptics eller Elan touchpad. For at gøre det skal du skrive main.cpl i kommandoen Kør, trykke på Enter-tasten for at åbne Musegenskaber og derefter klikke på Avancerede indstillinger for at se, om din bærbare computer er udstyret med Elan eller Synaptics touchpad.


Trin 2: Download Synaptics eller Elan Precision Touchpad-drivere fra enten Lenovo eller Softpedia.
Disse præcision touchpad drivere understøtter de fleste af de bærbare producenter derude. Så hvad enten du bruger Dell, Lenovo, HP, Toshiba, Acer eller nogen anden bærbar computer, vil disse drivere højst sandsynligt fungere på din pc.
Trin 3: Udpak den downloadede zip-fil for at få en mappe, der indeholder præcise touchpad-drivere. Gem den pågældende mappe på skrivebordet for nem adgang.

Trin 4: Åbn enhedsstyring . For at gøre det skal du højreklikke på knappen Start på proceslinjen og derefter klikke på Enhedshåndtering for at åbne det samme.

Trin 5: Udvid Mus og andre pegeenheder i Enhedshåndtering. Højreklik på Synaptics Pointing Device entry, og klik derefter på Update driver option for at åbne Update drive wizard.

Trin 6: Klik på Gennemse min computer for link til driversoftwaren . Denne indstilling hjælper dig med at installere den downloadede Precision Touchpad-driver.

Trin 7: Klik derefter på Lad mig vælge fra en liste over tilgængelige drivere på min computer link.

Trin 8: Som du kan se, vises guiden Update Drivers nu med en liste over kompatible enheder. Klik på Har disketteknap .

Trin 9: Du vil nu se Install from Disk dialog. Klik på knappen Gennemse for at bladre til den præcisionstastaturdriver, du downloadede, og vælg Autorun.inf- fil, der findes i mappenes rod.


Klik på Åbn- knappen, og klik derefter på OK- knappen.

Trin 10: Klik på Næste knap. Klik på Ja- knappen, når du ser bekræftelsesdialogboksen. Windows 10 begynder at installere Precision Touchpad driveren.


Trin 11: Når præcis touchpad driver er installeret, vil du se " Windows har opdateret din drivere " besked. Det er det!


Gem dit arbejde, luk alle løbende applikationer, og genstart derefter din pc en gang.
Trin 12: Efter genstart, skal du åbne appen Indstillinger, navigere til Enheder > Touchpad for at se alle indstillinger for præcision touchpad. Her kan du ændre indstillinger for præcisionens touchpad.

Håber du finder denne vejledning hjælpsom!