Hvis du brugte Windows 7 32-bit i betydelig tid før opgradering til Windows 10, ville du vide, at Windows Explorer i Windows 7 (kun 32-bit) understøttet miniaturebillede for PDF-filer.
Af en eller anden årsag understøtter Windows 10 ikke miniaturevisning af PDF-filer i File Explorer (Windows Stifinder). Windows 10 understøtter PDF-visning i sin Edge-browser og giver også brugere mulighed for at gemme enhver tekstfil som PDF-fil ved hjælp af Microsoft Print til PDF-funktionen, men det viser ikke forhåndsvisning og miniaturevisning for PDF-filer i Filutforsker.

På din Windows 10-pc kan du gøre det ved hjælp af tredjeparts hjælpeprogrammer, hvis du vil have forhåndsvisning og miniaturevisning for PDF-filer.
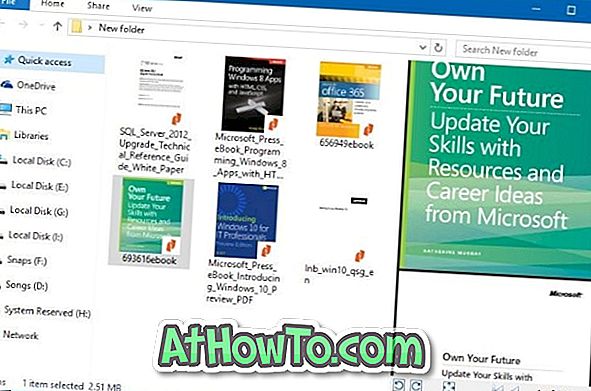
Følgende er de to gratis værktøjer til Windows 10 for at muliggøre miniature preview-support til PDF-filer i Windows 10 File Explorer.
BEMÆRK: Hvis du har problemer med miniaturevisning, kan du se, hvordan du sletter og nulstiller miniaturecache i Windows 10 og retter til miniatureforhåndsvisninger, der ikke vises i Windows 10-vejledningen.
Adobe Acrobat Reader DC til at aktivere miniaturevisning af PDF-filer
Mange brugere har sandsynligvis brugt Adobe Acrobat Reader DC til at åbne og læse PDF-filer i Windows 10. Men hvad mange brugere ikke ved, er at faktumet, at Acrobat Reader DC kan bruges til at aktivere forhåndsvisning og miniaturevisning af PDF-filer i Windows 10 File Explorer.
Adobe Acrobat Reader DC genererer miniaturebilleder af overlegen kvalitet i forhold til andre programmer.
Aktivér miniaturebillede for PDF-filer ved hjælp af Acrobat Reader DC:
Trin 1: Gå over til denne side, download og installer Acrobat Reader DC på din Windows 10-pc.
Trin 2: Når du er installeret, skal du indstille Acrobat DC som standard PDF-læser. For vejledning henvises til vores trinvise vejledning om, hvordan du ændrer standard PDF-læseren i Windows 10-vejledningen.
Trin 3: Start Acrobat Reader DC, navigér til Rediger > Indstillinger > Generelt .
Trin 4: Kontroller indstillingen mærket Aktiver miniaturevisning af PDF-miniature i Windows Stifinder . Klik på OK- knappen for at gemme ændringen. Det er det!
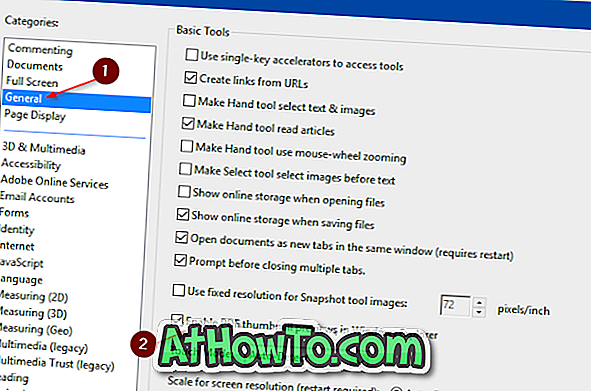
Åbn en mappe, der indeholder PDF-filer, for at se miniaturevisning for PDF-filer. Sørg for, at miniaturebilledet er tændt i indstillingerne for Filoversigter.
Hvis du har problemer med forhåndsvisninger, kan du se vores løsning til thumbnail preview, der ikke fungerer i Windows 10 File Explorer guide. For at få forhåndsvisning (ikke miniaturevisning), vælg en PDF-fil, og tryk samtidig på Alt + P.
Brug Nitro Reader (gratis) til at generere forhåndsvisninger for PDF-filer i Windows Stifinder
Nitro Reader er et andet gratis værktøj, som du kan bruge til at aktivere miniaturevisning af PDF-filer i Windows 10 File Explorer. Når du har downloadet og installeret Nitro Reader på Windows 10, skal du angive det som standard PDF-læser ved hjælp af Indstillinger-app eller Kontrolpanel for at se forhåndsvisning og miniaturevisning for PDF-filer i Windows 10 Explorer.
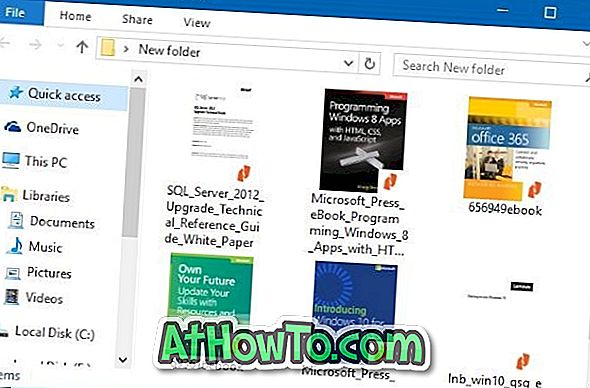
Download Nitro Reader fra denne officielle side.
PDF Preview til Windows 10 for at aktivere preview preview af PDF
PDF Preview for Windows 10 er et gratis tilføjelsesprogram til File Explorer til at generere og vise miniaturevisning til PDF-filer.
Udover miniaturevisning kan PDF Preview til Windows 10-hjælp også muliggøre forhåndsvisning af PDF-filer i File Explorer i Windows 10. Dvs. du kan blot vælge en PDF-fil og derefter klikke på Alt + P-hotkey for at forhåndsvise filen.
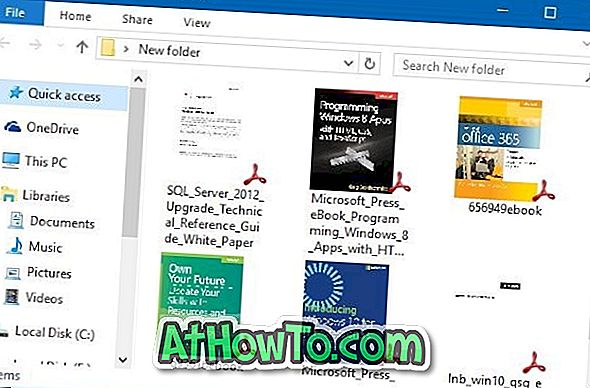
Hvis du undrer dig over adgangskodebeskyttede PDF-filer, kan dette værktøj ikke generere forhåndsvisning til beskyttede PDF-filer.
Selvfølgelig er PDF Preview til Windows 10 kompatibel med både 32-bit og 64-bit systemer. PDF-forhåndsvisning til Windows 10 understøtter imidlertid ikke tidligere versioner af Windows, såsom Windows 7 og Windows 8. For Windows 7 eller Windows 8 skal du downloade PDF Preview til Windows 7/8-software fra den samme udvikler.
Samlet set er PDF Preview til Windows 10 et must have-værktøj, hvis du ofte håndterer PDF-filer.
Sådan installeres og bruges PDF Preview i Windows 10:
Trin 1: Besøg denne officielle side af PDF Preview til Windows 10 og download den nyeste version.
Trin 2: Kør installationsfilen for at få det installeret. Opsætningen forsøger automatisk at indstille sig som standard PDF-læser. Bemærk, at PDF Preview skal være standard PDF-læser for at generere miniaturebilleder.
Det er det! Forhåndsvisning af miniaturebilled og Explorer-forhåndsvisning skal nu fungere i Windows 10 File Explorer såvel som på skrivebordet.














