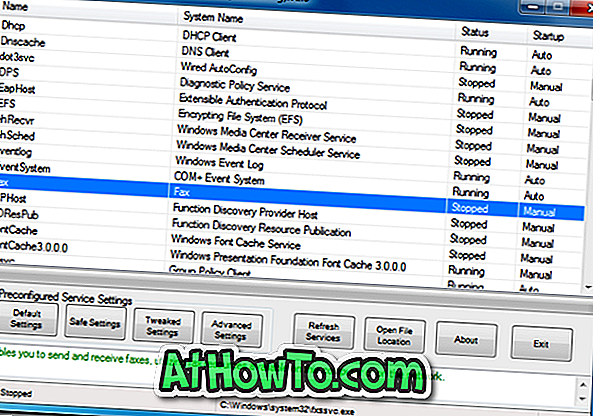Med standardindstillinger vises en lille besked i nederste højre hjørne af skærmen, når der kommer en ny meddelelse, og afspiller samtidig en lyd for at advare dig om meddelelsen. Meddelelsen vises i et par sekunder, inden den automatisk forsvinder fra skærmen.
Selvom det er en pæn funktion, foretrækker mange brugere kun at se den visuelle meddelelse og ikke vil have Windows 10 til at afspille lyden. Dette skyldes, at medmindre højttalervolumenet er meget lavt, kan meddelelseslyden irritere dig, når du er midt i nogle alvorlige ting. På samme måde kan du sandsynligvis ikke høre meddelelseslydene, mens du ser en film på din pc.

En måde at slukke for meddelelseslyden er at slå lyden af pc'ens højttaler, men det giver ikke mening, da det vil dempe alle lyde fra højttaleren. Den anden måde er at konfigurere Quite Hours-funktionen, men da funktionen slukker både visuelle og lydmeddelelser, er det heller ikke en god ide at tænde på Quite Hours.
Hvis du er en af de brugere, der foretrækker at se toast-meddelelsen uden lyden, kan du stoppe Windows 10 fra at afspille meddelelseslyden, hver gang der er en ny anmeldelse.
Metoder til at slukke meddelelseslyde i Windows 10
Heldigvis er der muligheder i Windows 10 ændre standardindstillingerne for meddelelser, og du kan nemt deaktivere meddelelseslyden. Du kan enten deaktivere meddelelseslyd for alle apps og forskellige Windows-advarsler eller slukke meddelelseslyden for en bestemt app. Hvis du f.eks. Modtager flere nye e-mails hver time, vil du sandsynligvis kun slå meddelelseslyden til Mail-appen.
Og når meddelelseslyden er deaktiveret, fortsætter Windows 10 med at vise meddelelserne, men uden at afspille lyden.
Metode 1 - Sluk meddelelseslyd for alle eller bestemte apps
Metode 2 - Sluk for alle slags meddelelseslyde
Metode 3 - Sluk meddelelseslyde til tredjeparts desktopprogrammer
Metode 1 af 3
Sluk underretningslyde til bestemte eller alle apps
Trin 1: Åbn indstillinger- appen. Dette kan gøres ved enten at klikke eller trykke på Indstillinger navn på Start-menuen eller samtidig trykke på Windows logo og I-taster på tastaturet.
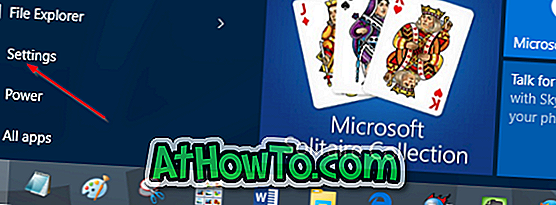
Trin 2: Når appen Settings er lanceret, skal du klikke eller trykke på det første ikon, der er mærket System (Display, meddelelser, apps, strøm).
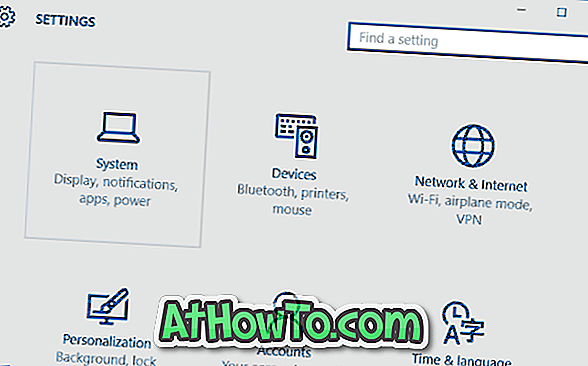
Trin 3: Klik eller tryk på Meddelelser og handlinger .
Trin 4: Rul ned, under Vis meddelelser fra disse apps, tryk eller klik på et appnavn, som du vil slukke for meddelelseslyden til. Hvis du f.eks. Ikke vil høre meddelelseslyden til Mail-app, skal du klikke eller trykke på den.
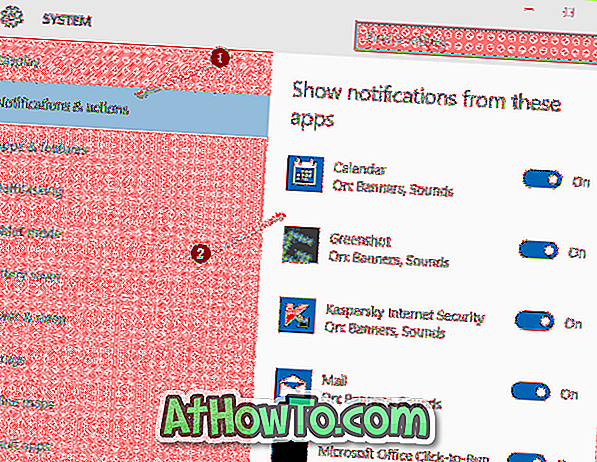
Trin 5: Slå endelig af funktionen " Play a sound", når en meddelelse kommer . Det er det! Fra og med, når en meddelelse ankommer, viser Windows 10 kun visuel meddelelse uden at afspille lyden.
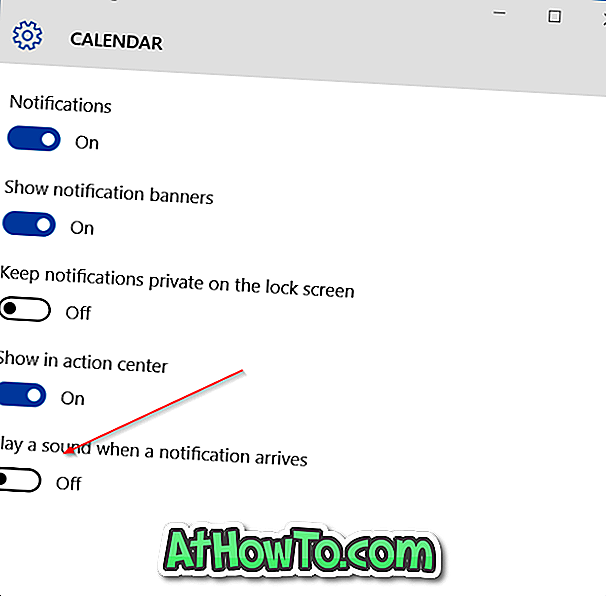
Hvis du vil slukke meddelelseslyden for alle apps, skal du trykke på eller klikke på hver enkelt app en efter en anden og derefter slukke for Afspil en lyd, når en meddelelse ankommer til en valgmulighed.
Metode 2 af 3
Sluk alle meddelelseslyde under Kontrolpanel
Dette er den ideelle måde, hvis du foretrækker at slukke for alle slags meddelelseslyde på din Windows 10-pc.
Trin 1: Åbn Kontrolpanel ved at indtaste Kontrolpanel i Start-menuens søgefelt, og tryk derefter på Enter-tasten.
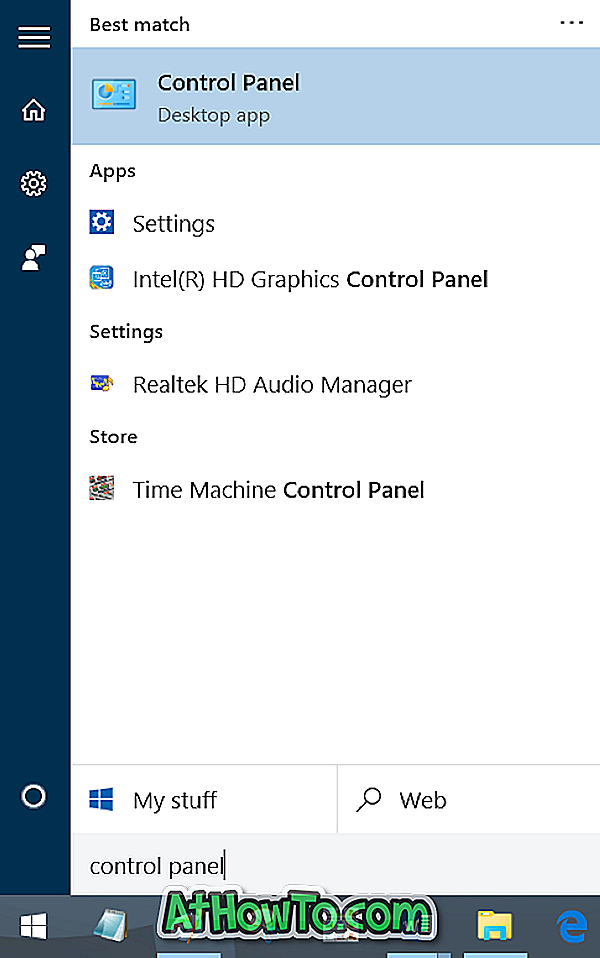
Trin 2: Skift visning af til små ikoner, og klik derefter på eller tryk på Lyd .
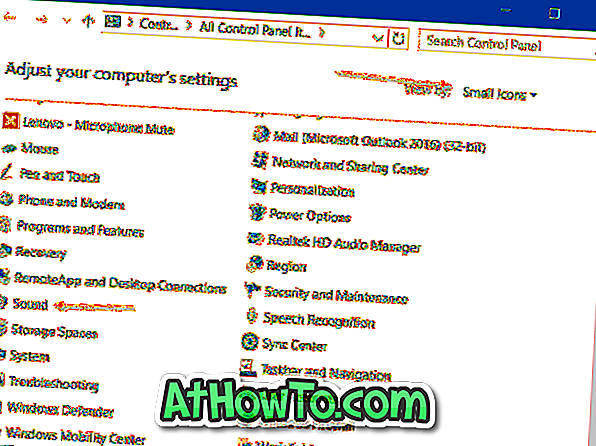
Trin 3: Skift til faner. Under Lydsystem sektionen skal du vælge Ingen lyde, og derefter klikke eller trykke på Anvend knappen.
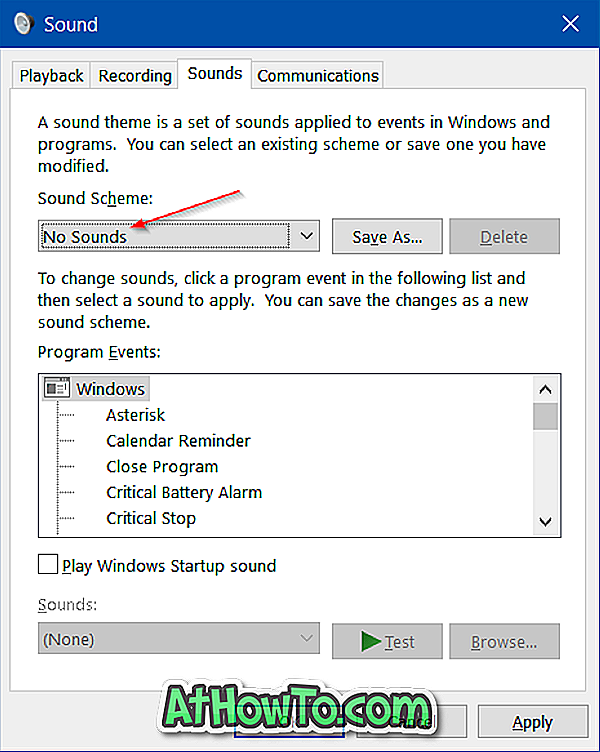
Som du kan se i ovenstående billede, kan du konfigurere eller slukke meddelelseslyden for en bestemt begivenhed ved at vælge en begivenhed fra listen. Du kan enten ændre standard lyd (lyd) valgt til en begivenhed eller oprette en ny lydplan.
Metode 3 af 3
Stop tredjepartsprogrammer fra at afspille underretningslyd
Selv når meddelelseslyden er slukket, kan nogle tredjepartsprogrammer fortsætte med at afspille meddelelseslyden. For eksempel spiller FeedDemon-applikationen meddelelseslyden, når der er et nyt feed.
De fleste af de stationære programmer, der afspiller en meddelelseslyd, giver også mulighed for at slukke for meddelelseslyden. Du skal åbne programmets indstillinger for at slukke for meddelelseslyden.

Nyd Windows 10!