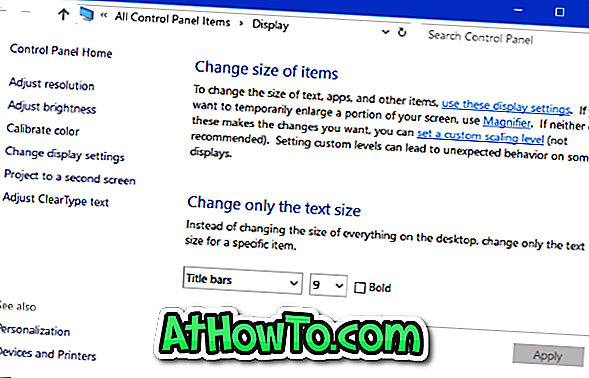Cortana, den personlige digitale assistent fra Microsoft, er en af de nye funktioner, der er tilgængelige i Windows 10. Funktionen, som var eksklusiv til Windows Phone indtil et par måneder siden, er nu en del af Windows 10 og er lige blevet frigivet til Android operativsystem også.
Siden lanceringen af Windows 10 til pc'er er Cortana tilgængelig i USA, Storbritannien, Italien, Frankrig, Tyskland, Spanien og Kina. Funktionen vil være tilgængelig i andre regioner / lande senere i år, men lige nu er Cortana officielt støttet i disse regioner.
De fleste brugere er tilfredse med Microsofts digitale assistent, men nogle Windows 10-brugere kan ikke aktivere Cortana i Windows 10, selvom de er i støttede regioner.
Hvis du også befinder dig i en af ovennævnte regioner, hvor Cortana officielt støttes, men ikke kan aktivere eller bruge Cortana i Windows 10, kan følgende løsninger hjælpe dig med at løse problemet.
Fix 1
Sørg for, at Cortana er aktiveret
Selvom du sandsynligvis har tjekket det, skal du sørge for at den ikke er slukket. For at bekræfte det samme skal du klikke på proceslinjenes søgefelt, klikke på Indstillinger-ikonet og derefter sørge for, at muligheden mærket Cortana kan give dig forslag, ideer, påmindelser, advarsler og mere er tændt.

Hvis du ikke kan aktivere indstillingen, skal du prøve at aktivere indstillingen efter at have fulgt nedenstående rettelser.
Fix 2
Kør fejlfindingsprogrammet Start-menu
Den officielle Start-menu fejlfinding kan også løse problemer med Cortana. Besøg vores startmenu reparationsværktøj for at downloade fejlfindingsprogrammet og derefter køre det samme for at løse Corana-problemet.
Fix 3
Installer seneste opdateringer
Før du forsøger noget andet, skal du sørge for, at Windows Update er aktiveret på din computer, og alle nyligt udgivne opdateringer er blevet installeret. Microsoft har for nylig udgivet en opdatering til at løse nogle problemer relateret til Cortana. Så sørg for at dit system er opdateret.
Fix 4
Tænd for placering
For at aktivere og bruge Cortana skal placeringssporing være aktiveret. For at gøre det:
Trin 1: Åbn indstillinger-appen.
Trin 2: Klik på Privacy.
Trin 3: Klik på Placering i venstre rude.

Trin 4: På højre side under Sted vil du se Til, hvis placeringen er aktiveret for denne enhed.
Og hvis placeringen for denne enhed ikke er aktiveret, skal du klikke på knappen Skift og derefter flytte skyderen til på position.
Fix 5
Kontroller indstillinger for land, display og talesprog
Hvis du befinder dig i et af de understøttede områder, skal du sørge for, at dit land, sprog og tale sprog er korrekt justeret.
Hvis du f.eks. Er i USA-regionen, skal du bruge engelsk (USA) som dit visningssprog og engelsk (USA) som dit talesprog. Med andre ord, hvis du har angivet engelsk (Det Forenede Kongerige) som dit sprog og engelsk (USA) som dit talesprog, vil Cortana nægte at arbejde på din pc.
Se venligst nedenstående skema for at konfigurere dit Windows 10 displaysprog og talesprog:
Sådan ændres tale- og visningssprog:
Trin 1: Åbn indstillinger-appen, klik på Tid og sprog.
Trin 2: Klik på Region og sprog i venstre rude.
Trin 3: Vælg dit land eller område på højre side under Land eller region.
Trin 4: Under sprog skal du kontrollere, om det allerede valgte sprog faktisk er for din region (brug ovenstående diagram). Hvis du f.eks. Er i USA, skal du sørge for kun at indstille engelsk (USA).
Og hvis sproget er anderledes og ikke er beregnet til dit land eller område, skal du klikke på Tilføj et sprog, vælge det rigtige sprog og derefter klikke på det for at tilføje sprogliste.

Klik på det nyligt tilføjede sprog, klik på Indstillinger, og klik derefter på Download knap (under Download sprogpakke) for at begynde at downloade sprogpakken.
Når du er downloadet, kan du angive det som standard visningssprog ved at klikke på det og derefter klikke på Indstil som standardindstilling. Efter at have ændret sproget, skal du logge ud og logge ind igen for at anvende det nye sprog.
Trin 5: Klik på Speech i venstre side.
Trin 6: Til højre, under Sprog sprog, se, hvilket sprog der er valgt, er som standard. Hvis det ikke stemmer overens med din region og visningssprog (valgt i trin 4), skal du ændre det samme.
Trin 7: Klik på Cortana-fliserne i menuen Start, og følg derefter instruktionerne på skærmen for at aktivere den.
Fix 6
Du bruger måske ikke Microsoft-konto
Ja, for at aktivere og bruge Cortana skal du bruge en Microsoft-konto til at logge ind på Windows 10 i stedet for en lokal brugerkonto. Du kan skifte din lokale brugerkonto til Microsoft-konto med et par museklik ved at navigere til Kontoafsnit i Indstillinger-appen.

Fix 7
Afinstaller disse tredjepartsværktøjer
Hvis du har brugt et værktøj som DoNotSpy for at stoppe Windows 10 fra at sende data til Microsoft-servere, kan det være, at disse værktøjer automatisk starter med Windows 10 og slukker for placering og andre tjenester, der kræves for at Cortana kan fungere korrekt. Afinstaller sådanne værktøjer og prøv igen.