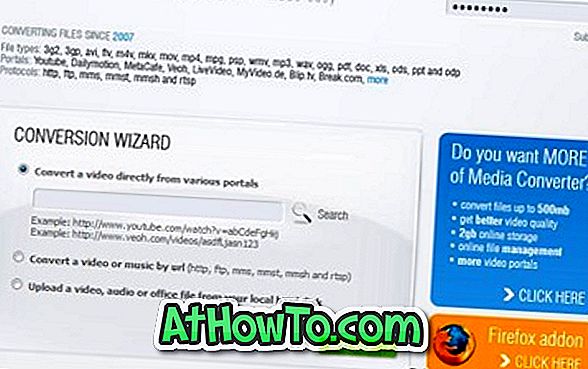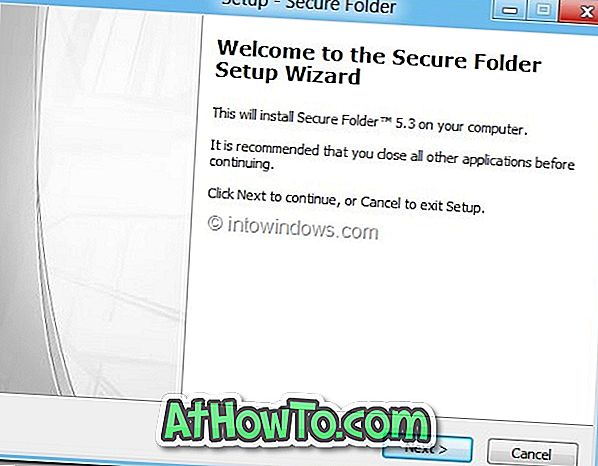Ønsker du at få adgang til UEFI firmware-indstillingerne for at ændre standard boot rækkefølge eller indstille en UIFI adgangskode? I denne vejledning vil vi se, hvordan du får adgang til UEFI-indstillingerne på en Windows 10-kørende pc.
De fleste pc'er, der blev pre-loaded med Windows 8 eller Windows 10, bruger UEFI-firmware i stedet for den traditionelle BIOS. I modsætning til den gamle BIOS, som kan åbnes ved at trykke på en tildelt fabrikatnøgle, kræver UEFI en anden rute for at få adgang til dens indstillinger.
Kontroller, om din pc understøtter UEFI
Som sagt tidligere, hvis din pc blev forudinstalleret med Windows 8, Windows 8.1 eller Windows 10, understøtter din pc sandsynligvis UEFI. Men hvis du ikke er sikker, kan du henvende dig til vores check, om din pc understøtter UEFI guide for nemt at vide, om din pc indeholder den traditionelle BIOS eller den moderne UEFI.
Udfør nedenstående anvisninger for at få adgang til UEFI-indstillinger på en Windows 10-pc.
Metode 1 af 3
Få adgang til UEFI-indstillinger fra Windows 10
Trin 1: Gem dit arbejde og luk alle løbende programmer, hvis nogen.
Trin 2: Åbn indstillinger app ved enten at klikke på dens ikon i menuen Start eller samtidig trykke på Windows logo og R-taster.

Trin 3: Klik på Opdater og sikkerhedsikon . Klik på Gendannelse .


Trin 4: Klik på Genstart nu under afsnittet Avanceret opstart for at genstarte din pc.

Trin 5: Når du ser Vælg en indstillingsskærm, skal du klikke på Fejlfinding for at besøge skærmbilledet Fejlfinding.

Trin 6: På skærmen Fejlfinding skal du klikke på Avancerede indstillinger for at navigere til det samme.

Trin 7: Når du ser skærmbilledet Avancerede indstillinger, skal du klikke på UEFI Firmware-indstillinger . Bemærk, at indstillingen UEFI Firmware Settings ikke vises, hvis din pc ikke understøtter UEFI.

Trin 8: Når du ser skærmen UEFI Firmware Settings-indstillinger med "Genstart for at ændre UEFI firmware-indstillinger" -meddelelsen, skal du klikke på genstart- knappen for at genstarte din pc og komme ind i UEFI-firmwareindstillingerne.

Metode 2 af 3
Brug kommandoprompt til at få adgang til UEFI-indstillinger fra Windows 10
Hvis appen Indstillinger ikke åbnes af en eller anden grund, kan du bruge kommandoprompt til at få adgang til UEFI-indstillingerne. Sådan gør du det her.
Trin 1: Højreklik på Start-knappen på proceslinjen for at åbne menuen for strømbruger og klik derefter på Kommandoprompt (Admin) for at køre Kommandoprompt som administrator. Når du ser brugerkontrolkontrolprompten, skal du klikke på Ja-knappen.

Trin 2: Indtast følgende kommando i vinduet Kommandoprompt, og tryk derefter på Enter-tasten.
shutdown.exe / r / o
Når du har skrevet kommandoen, skal du ikke glemme at trykke på Enter- tasten.

Du vil se "Du er ved at blive underskrevet" -meddelelse. Din pc genstarter på mindre end et minut.
Trin 3: Når din pc er genstartet, skal du følge anvisningerne i trin 5, trin 6, trin 7 og trin 8 i metode 1 for at få adgang til UEFI-indstillingerne.

Metode 3 af 3
En anden måde at få adgang til UEFI-indstillinger fra Windows 10
Trin 1: Åbn startmenuen. Klik på tænd / sluk-knappen, hold nede Skift- tasten og klik derefter på genstart- knappen.

Trin 2: Når din pc genstartes, og du er på skærmbilledet Vælg en indstilling, skal du følge anvisningerne i trin 5, trin 6, trin 7 og trin 8 i metode 1 (rul op for at se).