Der er en række grunde til, at du vil sikkerhedskopiere drivere installeret på din Windows 10-pc. Måske vil du geninstallere Windows 10 og ikke vil downloade alle drivere igen, måske er driveren til en af din enhed ikke længere tilgængelig, eller måske er din internetforbindelse ikke nok til at hente drivere af hundredvis af MB'er i størrelse .
Disse dage er drivere nemme at downloade. Men som sagt, hvis en enhedsdriver ikke længere er tilgængelig til download fra de officielle kilder, giver det mening at lave en sikkerhedskopi af den eksisterende driver og gemme den på et sikkert sted.
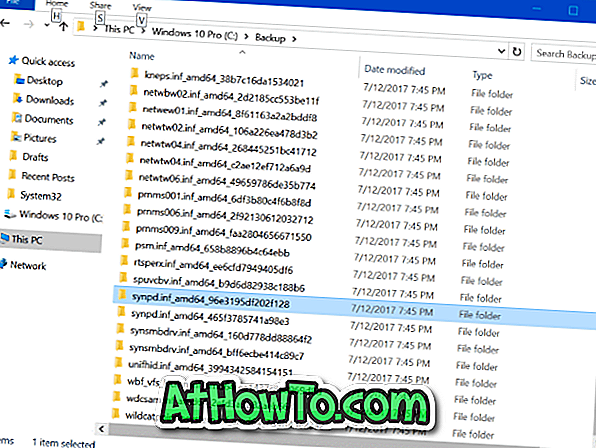
Taler om backup af drivere, der er nogle værktøjer rundt for at hjælpe dig med backup-drivere. De fleste af disse tredjepartsprogrammer virker uden problemer, men hvorfor bruge et tredjepartsprogram, når du kan sikkerhedskopiere Windows 10-drivere uden at røre eftermarkedsværktøjer?
PowerShell i Windows 10 er en perle. Du kan gøre så mange ting, som du ellers ikke kan.
Man kan bruge Windows PowerShell til at eksportere og sikkerhedskopiere alle installerede drivere i Windows 10 operativsystem. Dette betyder, at efter installation af alle drivere eller lige før geninstallation af din Windows 10, kan du bruge PowerShell til at sikkerhedskopiere alle installerede drivere.
Hvis du undrer dig, er det muligt at oprette en backup af installerede drivere. Når du opretter en sikkerhedskopi, sikkerhedskopieres alle filer, der kræves for at installere en driver, herunder installationsfilen. Så du kan bruge de sikkerhedskopierede drivere til at installere dem igen ikke bare på den nuværende pc, men også på andre pc'er.
Backup-drivere installeret på Windows 10
Sådan sikkerhedskopieres alle Windows 10-drivere ved hjælp af PowerShell.
Trin 1: Åbn PowerShell med administratorrettigheder. For at gøre det skal du højreklikke på knappen Start og derefter klikke på PowerShell (Admin) . Alternativt kan du skrive PowerShell i Start / Aktivitetslinksøgning, højreklikke på Windows PowerShell-indgang og derefter klikke på Kør som administratorindstilling.
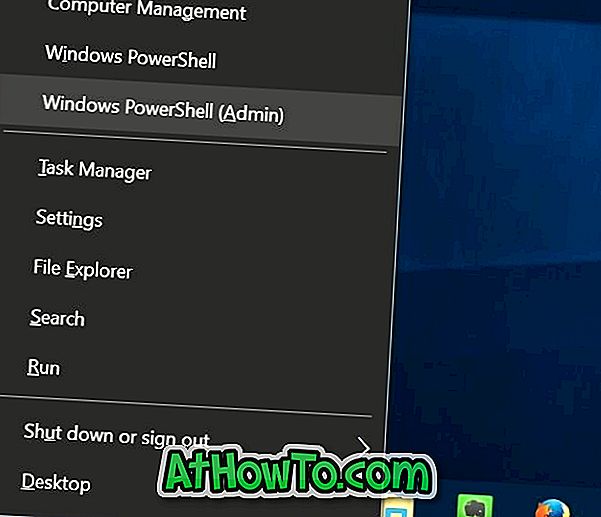
Klik på Ja- knappen, når du ser skærmen Brugerkontokontrol for at køre PowerShell som administrator.
Trin 2: Udfør følgende kommando i PowerShell-vinduet:
Export-WindowsDriver -Online -Destination C: \ Backup
I kommandoen ovenfor skal du erstatte C: \ Backup med det sted, hvor du vil gemme eksporterede drivere. Du kan vælge en hvilken som helst placering på din pc.
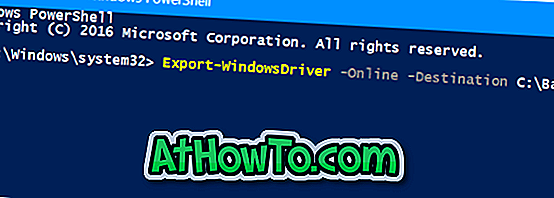
For at udføre ovenstående kommando skal du blot kopiere og indsætte eller skrive kommandoen, og tryk derefter på Enter-tasten.
Kommandoen kan tage et par minutter at fuldføre backup af drivere. Når du er færdig, kan du bruge File Explorer til at navigere til mappen for at se en liste over mapper, der indeholder drivere. Du kan nu installere disse drivere igen på samme pc eller anden kompatibel pc.

Du kan lukke PowerShell-vinduet nu.
Du kan også godt lide at læse vores måde, hvordan du gendanner tidligere version af en driver, og hvordan du sletter gamle drivere i Windows 10-guider.














