Desktop tema funktion blev først introduceret med Windows 7 og findes også i den seneste Windows 10. Mens et desktop tema normalt indeholder en flok af cool tapeter, er det muligt at bundle musemarkører, lydordninger, desktop ikoner og skærmsparere med det.
I Windows 7 og 8 / 8.1 kunne vi nemt installere nye temaer og skifte mellem installerede temaer ved at åbne vinduet Tilpasning.

I Windows 10, når du højreklikker på skrivebordet og klikker på Tilpas indstilling, lanceres afsnittet Tilpasning af indstillinger-appen i stedet for det klassiske personliggørelsesvindue. På grund af dette, hvis du vil ændre standardtemaet til en nyinstalleret en i Windows 10 eller afinstallere et desktop-tema for at frigøre noget diskplads, skal du følge et par ekstra trin.
Uanset om du vil skifte mellem installerede temaer eller afinstallere et tema i Windows 10, kan du bruge de anvisninger, der er nævnt i nedenstående metoder.
BEMÆRK: Desktop temaer er helt forskellige fra visuelle stilarter. Denne vejledning dækker kun installation og skifte mellem desktop temaer og ikke visuelle stilarter.
At ændre det aktuelle tema
Trin 1: Højreklik på skrivebordet, klik på Tilpas indstilling for at åbne og navigere til Tilpasning sektionen i Indstillinger app.
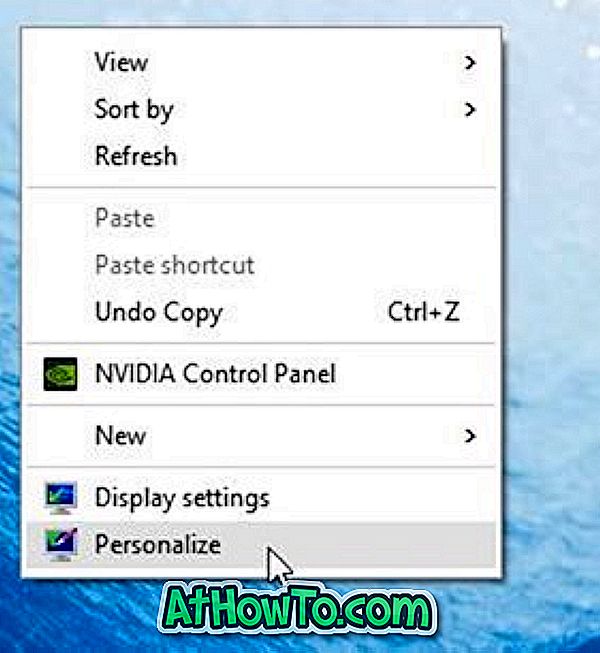
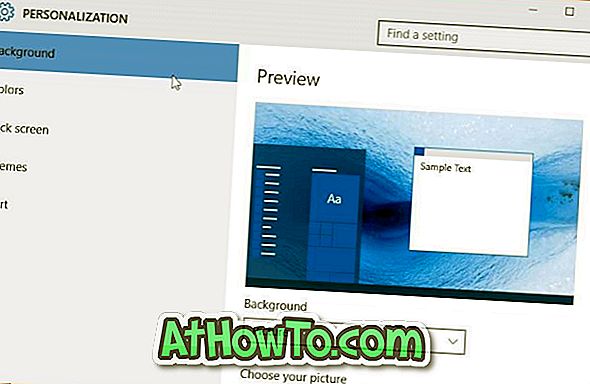
Trin 2: Klik på Temaer på venstre side af appen Indstillinger.
Trin 3: Klik på linket Temaindstillinger på højre side for at åbne det klassiske Personaliseringsvindue.
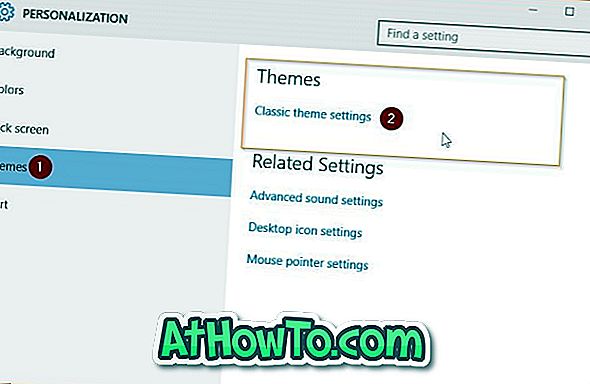
Trin 4: Klik her på det installerede tema, som du gerne vil bruge til at anvende temaet. Det er det!
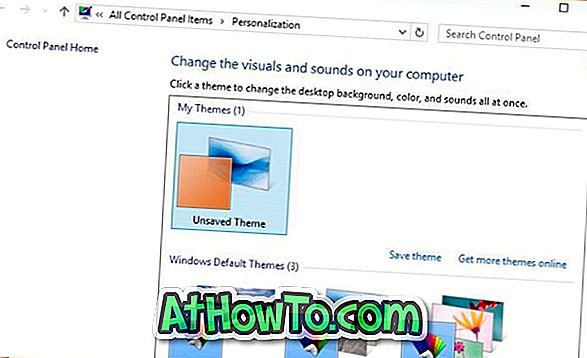
Og hvis du vil ændre standardfarven, skal du følge vores fremgangsmåde for at åbne vinduet Farve og udseende i vinduet 10. Temafarven kan også ændres under Indstillinger-appen.
At installere et nyt tema
Trin 1: Der er mange sikre steder på nettet, hvorfra du kan downloade hundredvis af elegante temaer. En af dem er Microsofts eget personaliseringsgalleri side.
Besøg den officielle Windows Personalization Gallery side for at downloade så mange temaer som du vil. Personaleringsgalleriet indeholder over 300 temaer. Bemærk, at temaer, der blev udgivet til Windows 7 og Windows 8, er kompatible med Windows 10.
Trin 2: Når du har downloadet temaer, skal du dobbeltklikke på et tema for at installere og anvende temaet.

Alternativt kan du højreklikke på et tema og derefter klikke på Åbn mulighed for at installere og anvende tema.
For at skifte mellem installerede temaer skal du følge instruktionerne nævnt i metode 1 eller metode 3.
En anden måde at ændre det eksisterende tema på
Trin 1: Åbn kommandoen Kør, ved samtidig at trykke på Windows + R-tasterne (Windows + R).
Trin 2: Indtast Kontrolskrivebord i boksen, og tryk derefter på Enter for at åbne det klassiske Personaliseringsvindue.
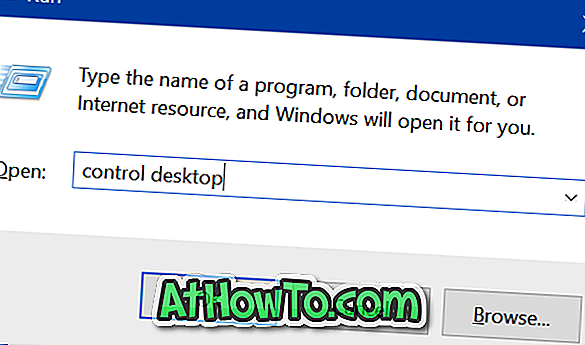
Trin 3: Klik her på det tema, du vil anvende til at anvende det samme. Held og lykke!
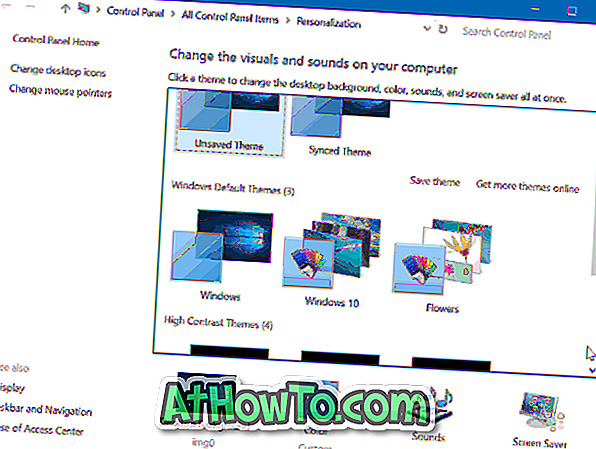
Som du sikkert ved, kan du downloade hundredvis af temaer fra den officielle Windows Personalization Gallery side ved at klikke på Få flere temaer online link placeret i det klassiske Personaliserings vindue.
Hvor ofte installerer du nye desktop temaer?














