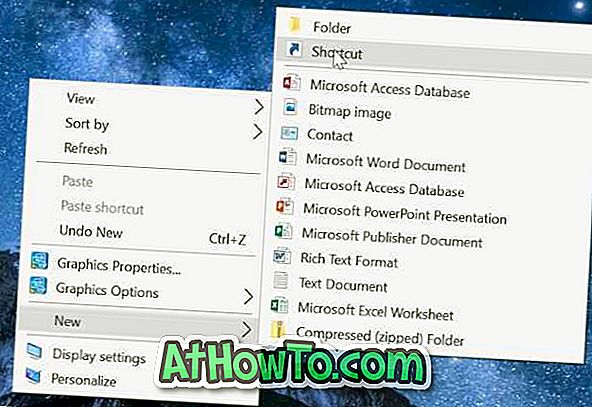Er du keder dig til standardbilledet til denne pc, papirkurv, netværk, brugerfiler og andre ikoner på dit Windows 10-skrivebord? I denne vejledning kan vi se, hvordan du ændrer skrivebordsikoner samt programgenveje og appgenveje på dit Windows 10-skrivebord.
Ændring af standardlook på ikoner på skrivebordet er nemt i Windows 10. Du kan ændre ikoner på skrivebordet uden at redigere systemfiler eller installere ikonpakker fra tredjepart.
Følgende er de tre måder at ændre desktop ikoner i Windows 10.
Metode 1 af 3
Skift standard ikoner til skrivebord i Windows 10
Sådan ændrer du denne pc, papirkurv, netværk, brugermappe og andre desktop ikoner i Windows 10.
Trin 1: Højreklik på et tomt sted på skrivebordet, og klik derefter på Tilpas til tilpasningskategori af Indstillinger-app.
Trin 2: Klik på temaer . Du skal nu se alle muligheder og indstillinger tilgængelige for temaer. Her kan du se alle installerede temaer på din pc samt muligheder for at slette installerede temaer.
Trin 3: Klik på ikonet Desktop ikonindstillinger i afsnittet Relaterede indstillinger for at åbne dialogboksen Indstillinger for skrivebordskonfiguration.
Trin 4: Klik på et skrivebord ikon for at vælge det. Klik på Skift-knap, og klik derefter på Gennemse knap for at vælge dit ikon for det valgte skrivebordsikon.
Husk at du ikke kan vælge en billedfil for ikonet. Du kan kun vælge filer, der er i .ico-format. Hvis du har en billedfil, som du vil bruge til et desktopikon, skal du konvertere billedfilen til .ico-format ved først at bruge en af de gratis online-tjenester, og vælg derefter den ved at følge instruktionerne ovenfor.
Gennemse til .ico-filen, vælg filen, og klik derefter på knappen Åbn . Klik på OK- knappen. Endelig skal du klikke på Anvend knap for at anvende den nye ikon.
Sådan gendannes originale stationære ikoner
Trin 1: Gå til Indstillinger > Tilpasning > Temaer > Indstillinger for skrivebordskonfiguration .
Trin 2: Vælg et desktopikon, som du vil nulstille til standard. Klik på Gendan standardknappen .
Trin 3: Klik på Anvend knappen. Så simpelt er det!
Metode 2 af 3
Skift program / app genvej ikoner på skrivebordet
Hvis du har lavet genvejsikoner til dine yndlingsprogrammer eller genveje til yndlingsmoderne apps, kan du også ændre disse ikoner. Sådan gør du det her.
Trin 1: Højreklik på program- eller appgenvejen på skrivebordet, klik på Egenskaber .
Trin 2: Skift til genvejsfanen ved at klikke på det samme. Hvis du ikke kan se fanen Genvej, skyldes det, at du ikke har højreklikket på en program / app genvej.
Trin 3: Klik på knappen Skift ikon, klik på Gennemse knap for at gennemse filen, vælg det nye ikon, klik på knappen Åbn, klik på OK, og til sidst klik på Anvend knap.
Metode 3 af 3
Brug CustomizerGod For at ændre ikoner
Der er et eftermarked værktøj til at ændre mange af ikonerne i Windows operativsystem. CustomizerGod er et lille værktøj, der hjælper dig med at ændre hundredvis af ikoner på Windows 10-operativsystemet med et par klik.
Du kan gennemgå vores download CustomizerGod artikel for at læse anmeldelsen og downloade programmet fra udviklerens side.
Du kan også lide at læse vores måde at ændre mappeikoner i Windows 10 på.