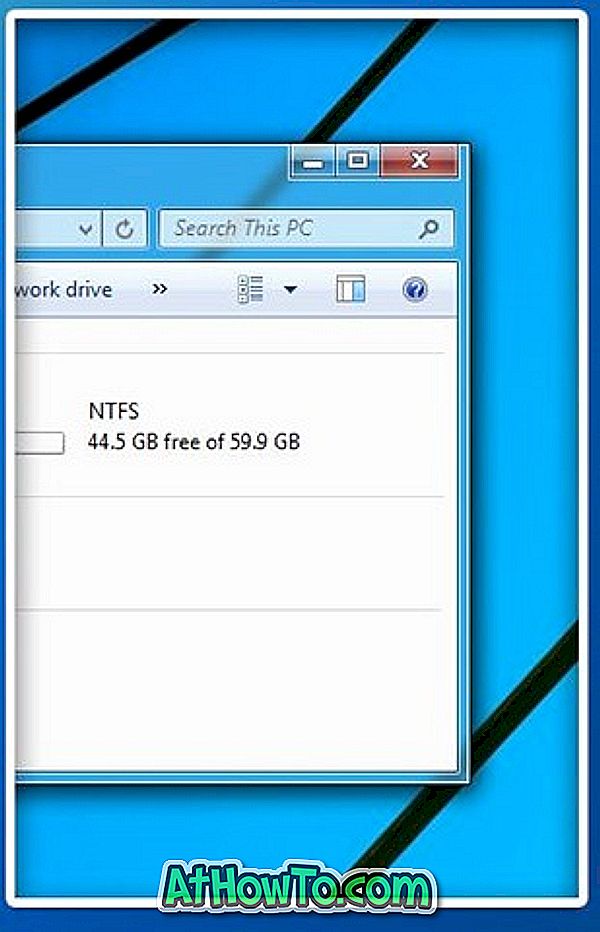Dit pc-navn eller computernavn kræves ofte for at etablere forbindelse mellem flere pc'er eller tilslutning af printer til flere pc'er. Du skal muligvis også kende dit pc-navn, mens du deler filer på et netværk.
I Windows 10 og tidligere versioner kan du nemt se computerens pc-navn ved at åbne systemegenskaber. Hvis du føler at dit nuværende navn ikke er godt og interessant, kan du nemt ændre din computers navn i Windows 10.
Skift computerens navn i Windows 10
Hvis du af en eller anden grund vil omdøbe din Windows 10-pc, kan du følge anvisningerne nævnt i en af de to metoder, der er angivet nedenfor.
Bemærk, at omdøbe din pc kræver administratorrettigheder, og du bliver bedt om at genstarte din pc for at anvende ændringerne.
Metode 1
Hvis du er på en tablet eller en anden berøringsindgang, understøttet Windows 10-enhed, skal du bruge instruktionerne i metode 2, da appen Ny indstillinger er let at navigere på en berøringsenhed og derefter det klassiske kontrolpanel.
Omdøb din Windows 10-pc via kontrolpanel
Trin 1: Åbn systemegenskaber ved at skrive Sysdm.cpl i startmenuen søgefelt eller Kør kommandoboks og tryk Enter-tasten.


Trin 2: Når dialogboksen Systemegenskaber er startet, skal du klikke på Skift- knappen under fanen Computer Name for at åbne computernavn / domæneændringer.

Trin 3: Indtast dit ønskede navn til pc'en under feltet Computernavn, og klik derefter på OK- knappen.


Hvis du ser en dialogboks med "Du skal genstarte din pc" -meddelelse, skal du klikke på OK-knappen. Det genstarter ikke din pc, men du skal genstarte din pc for at kunne anvende ændringer.


Det er det!
Metode 2
Omdøb Windows 10 PC via Indstillinger
Trin 1: Åbn indstillinger-appen. Den nemmeste måde at hurtigt åbne indstillinger på, er at bruge Windows + I-genvejstast. Du kan også klikke på ikonet Indstillinger i menuen Start for at åbne det samme.

Trin 2: Klik på System (Display, meddelelser, apps, strøm).

Trin 3: Klik på Om .
Trin 4: Klik på Omdøb PC- knap og indtast et nyt navn til din Windows 10-pc. Det er alt!



Du skal genstarte pc'en for at anvende ændringerne.
Hvordan du kan se din Windows 10 produktnøglevejledning, kan også interessere dig.