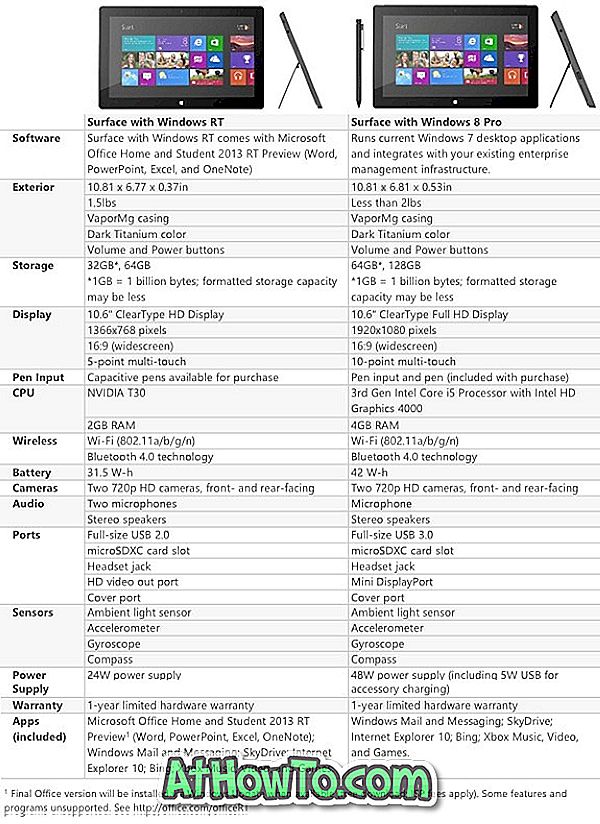Windows 10-brugere kan enten bruge en traditionel lokal brugerkonto eller en Microsoft-konto til at logge ind og bruge operativsystemet. Mens nogle funktioner som Sync kun kan bruges, mens du bruger en Microsoft-konto, er næsten alle funktioner også tilgængelige for lokale konto brugere.
Det er et velkendt faktum, at Windows 10 kan bruges uden en Microsoft-konto. Mens Windows 10 forsøger sit bedste for at skubbe brugere til at oprette og logge ind med en Microsoft-konto, er det ikke svært at oprette en lokal brugerkonto.
Hvis du ikke vil bruge en Microsoft-konto til at logge ind på Windows 10, kan du oprette en lokal brugerkonto og bruge den samme konto til at logge ind og bruge Windows 10. Og hvis du foretrækker at konvertere din nuværende Microsoft-konto til den lokale brugerkonto, henvises til vores hvordan du logger ud af Microsoft-konto i Windows 10-vejledningen for at få detaljerede instruktioner.
Opret en ny lokal brugerkonto i Windows 10
Udfyld nedenstående anvisninger for at oprette en lokal brugerkonto i Windows 10.
Trin 1: Åbn indstillinger-appen enten ved at klikke på Indstillinger- ikonet i venstre side af Start-menuen eller samtidig trykke på Windows-logo og R-taster.

Trin 2: Klik på Konti- ikonet.

Trin 3: Klik på Familie og andre brugere .
Trin 4: Under Andre brugere sektionen, klik på Tilføj en anden til denne pc mulighed.

Trin 5: Når du ser "Hvordan logger denne person ind?", Skal du klikke på linket, der er mærket. Jeg har ikke denne persons loginoplysninger for at se Lad os oprette din kontoskærm.

Trin 6: For at undgå at oprette en Microsoft-konto og oprette en lokal brugerkonto i stedet skal du klikke på Tilføj en bruger uden et Microsoft-konto- link. Klik på Tilføj en bruger uden et Microsoft-konto link for at fortsætte.

Trin 7: På siden "Opret en konto til denne pc" skal du indtaste et brugernavn for din konto, indtaste et kodeord, indtaste adgangskoden igen for at bekræfte det samme, indtaste et kodeord. Selvfølgelig kan du forlade adgangskoden og indtaste adgangskoden, der er arkiveret tom, hvis du ikke ønsker at beskytte din konto med et kodeord. Og hvis du har tilføjet et kodeord, henvises der til vores, hvordan du automatisk logger ind på Windows 10 guide for at undgå at skrive adgangskoden hver gang.

Klik på Næste knap for at oprette din nye lokale brugerkonto i Windows 10. Det er det!
Trin 8: For at logge ind på den nye konto skal du højreklikke på Start-knappen på proceslinjen, klikke på Luk ned eller logge ind, og klik derefter på Log ud for at se låseskærmen.
Når du ser låseskærmen, skal du trykke på Enter-tasten eller udføre et klik med musen for at se login eller login-skærmen. Vælg din nye lokale konto og indtast adgangskoden (hvis der er en) for at begynde at bruge din nye lokale brugerkonto.
Vores måde at tilføje adgangskode til din brugerkonto i Windows 10 guide kan også være af interesse for dig.