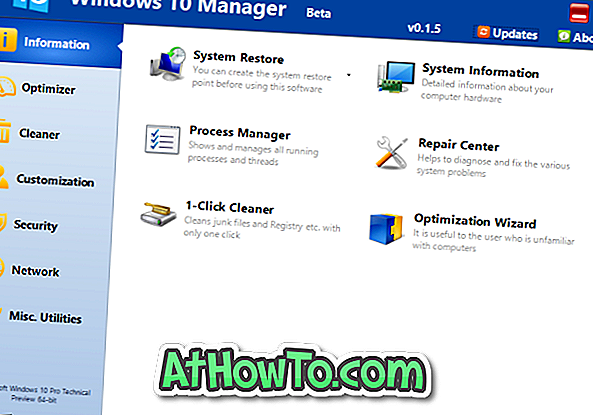I et af vores tidligere indlæg talte vi om at skabe system backup billede i Windows 8.1 ved hjælp af kommandoprompt. Hvis du tidligere har oprettet et backupbillede af dit Windows 8.1-drev og gerne vil gendanne billedet nu, kan du følge nedenstående instruktioner for at gendanne backupbilledet.

Ting du skal bruge:
# Windows 8.1 bootable DVD eller USB
# Dit eksterne USB-drev indeholder backupbillede
Advarsel: Alle eksisterende data på de drev, der skal gendannes, vil blive erstattet med dataene i dit backupbillede. Så vi foreslår, at du opretter en sikkerhedskopi af alle data, før du begynder at gendanne et tidligere oprettet backupbillede. Bemærk også, at hvis en eller anden grund er sikkerhedskopieringsbilledet beskadiget, eller hvis gendannelsesprocessen fejler, kan din pc blive uudnyttelig. Vi anbefaler, at du har en sikkerhedskopi af alle data, inden du fortsætter videre.
Trin 1: Tilslut din Windows 8, 1 bootable USB eller indsæt Windows 8.1 bootable DVD, genstart din pc og foretag passende ændringer til BIOS eller UEFI for at aktivere boot fra USB eller DVD.
Trin 2: Boot ved hjælp af Windows 8.1 bootable USB eller DVD. Når opsætningen er færdig med at indlæse vigtige filer, vil du se følgende skærm, hvor du skal vælge sprog og tastaturtype.
Trin 3: Vælg sprog, der skal installeres, tid og valutaformat, tastatur eller indtastningsmetode, og klik derefter på knappen Næste for at fortsætte til næste trin.

Trin 4: På installationsskærmen klik på knappen Reparer denne computer placeret nederst til venstre på skærmen for at åbne følgende skærmbillede:

Klik på Fejlfinding for at se Opdater din pc, nulstil din pc og avancerede indstillinger.

Trin 5: Klik på Avancerede indstillinger for at se indstillingen System Image Recovery. Klik på indstillingen System Image Recovery .


Trin 6: Tilslut dit eksterne USB-drev, der indeholder Windows 8.1 backup-billedfil.
Trin 7: I den følgende skærm ses en liste over Windows-versioner installeret på din pc. Hvis Windows 8.1 er den eneste Windows-version på din pc, kan du kun se Windows 8.1-indgang. Klik på Windows 8.1 entry for at starte scanning af din pc til billed backup.

Når backupbilledet er fundet, kan du klikke på knappen Næste .

Hvis du får "Windows kan ikke finde et systembillede på denne computer" -fejl, skal du blot klikke på knappen Annuller for at se en mulighed for at gennemse backupfilen.

Trin 8: Hvis Windows har fundet dit system backup billede, kan du springe til næste trin. Hvis Windows af en eller anden grund ikke har registreret et backupbillede, der er placeret på din pc eller et eksternt drev, eller hvis du har mere end et backupbillede, skal du markere valgmuligheden med titlen Vælg et systembillede, klikke på Næste knap og vælg derefter et backupbillede og Klik endelig på Næste knap.

Trin 9: Her vil du se muligheder for at formatere og repartitionere diske. Da du allerede har en systempartition på din pc, skal du blot klikke på Næste- knappen uden at kontrollere indstillingen Format og repartition disks.

Trin 10: Endelig skal du klikke på Afslut- knappen for at starte genoprettelsen af billed backup. Klik på Ja-knappen, når du ser bekræftelsesprompten for at fortsætte processen. Som tidligere nævnt erstattes alle data på de drev, der skal gendannes, med dataene i systembilledet.





Afhængigt af billedets størrelse og systemhardware kan denne proces tage op til flere timer. Så vær tålmodig. Når sikkerhedskopieringsbilledet er gendannet, bliver du bedt om at genstarte din pc. Fjern dit Windows 8.1 bootable media og start op i Windows 8.1. Held og lykke!