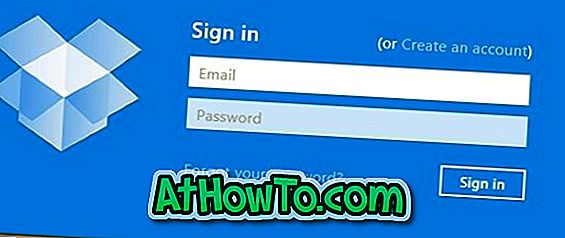Der er mange grunde til, hvorfor du vil oprette en virtuel harddisk (VHD) fra din fysiske harddisk. Måske vil du oprette en sikkerhedskopi af din eksisterende Windows 10-installation og alle data, før du opgraderer til en nyere version af Windows 10; eller måske vil du have det samme sæt af applikationer og Windows-indstillinger på en anden pc ved hjælp af en virtuel maskine software; eller du vil bare oprette en VHD til dit fysiske drev af andre grunde.
For få år siden var det ikke så nemt at skabe VHD med fysisk drev, som det er i dag. Der var ikke gratis værktøjer til at udføre opgaven, hvilket betyder, at brugerne enten måtte gå efter den komplicerede metode eller købe den dyre software.
I dag er der masser af gratis værktøjer rundt for hurtigt at konvertere en eksisterende Windows-installation eller harddisk til virtuel harddisk, så du nemt kan bruge den virtuelle disk (hvilket betyder alle installerede programmer og Windows-indstillinger) på en anden pc ved hjælp af virtualiseringssoftware.

Faktisk er der værktøjer, der ikke kun er at konvertere Windows 10-installation til virtuel harddisk, men der er også værktøjer, der kan klone din nuværende Windows-installation til USB-drev for at bruge den som Windows To Go-drev.
I denne vejledning viser vi, hvordan du kan bruge Disk2VHD fra Microsoft til at konvertere et fysisk drev til virtuelle harddiske med et par museklik. Softwaren er helt gratis og meget nem at bruge.
Udfør nedenstående instruktioner for at konvertere din eksisterende Windows 10-installation til den virtuelle harddisk ved hjælp af Disk2VHD. Denne software og procedure fungerer sammen med tidligere versioner af Windows.
Opret virtuel harddisk fra eksisterende Windows 10-installation
Trin 1: Det første trin er at downloade den nyeste version af Disk2VHD. Besøg denne side af Microsoft TechNet for at downloade zip-filen af Disk2VHD.
Udpak zip-filen for at få Disk2VHD eksekverbar. Dobbeltklik på den eksekverbare Disk2VHD for at se licensaftalen og derefter undtagen det samme for at begynde at bruge programmet.
Trin 2: Når Disk2VHD kører, skal du vælge det eller de fysiske drev (r), du vil konvertere til virtuel harddisk, og vælg derefter et sted for at gemme den virtuelle harddisk (.vhdx-fil). Destinationsstedet kan enten være din interne harddisk eller et eksternt USB-drev.
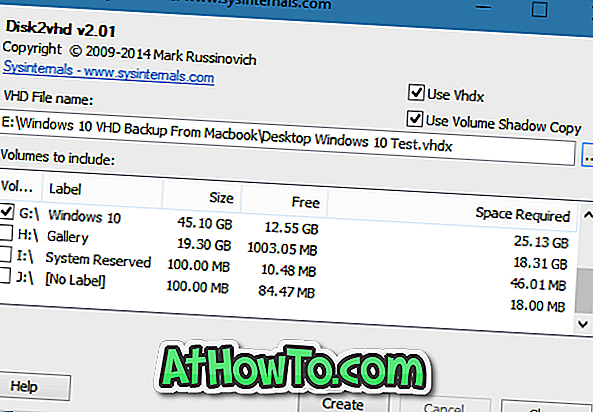
Som du kan se, bruger standardindstillingerne Disk2VHD VHDX-format til at gemme den virtuelle harddisk. Du kan dog gemme den virtuelle disk i VHD-format ved at fjerne markeringen for Brug VHDX-indstilling. For dem der ikke er klar over, er VHDX Microsofts nye virtuelle diskformat og har mange fordele i forhold til den gamle VHD.
Trin 3: Endelig klik på knappen Opret for at starte snapshotting af det valgte drev. Afhængigt af størrelsen på det valgte drev og pc'ens hardware vil den tid, der kræves for at fuldføre jobbet, variere fra få minutter til timer.
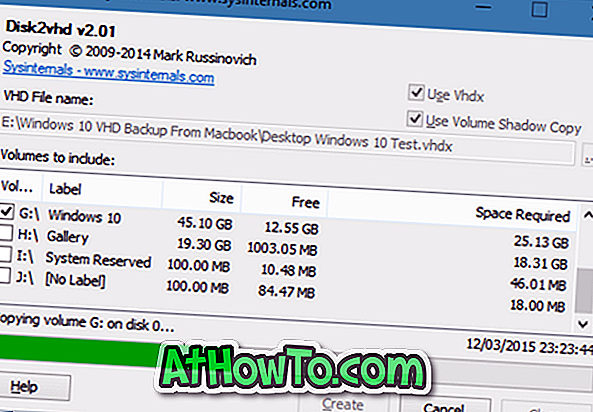
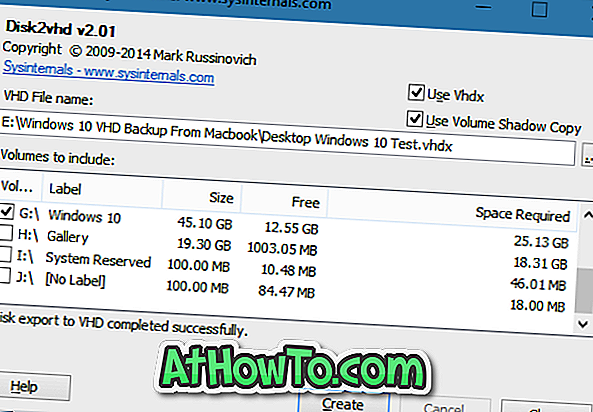
Lad os vide, om du oplever problemer, mens du følger denne vejledning ved at forlade kommentarer.