De fleste Windows 10 pc-brugere behøver aldrig at blokere eller deaktivere appen Indstillinger og det klassiske kontrolpanel. Du kan altid oprette en standard brugerkonto, når du skal lade andre bruge din pc af en eller anden grund.
Men ved visse lejligheder kan du måske deaktivere eller blokere både Settings app og Control Panel i Windows 10. Hvis du f.eks. Ikke vil oprette en anden brugerkonto, men gerne vil forhindre, at han / hun bruger din pc fra at lave Ændrer til dine tilpassede eller standardindstillinger.
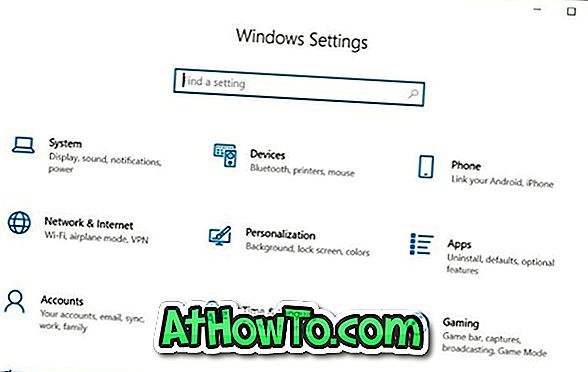
Windows 10 tilbyder ikke en nem måde at deaktivere Kontrolpanel og Indstillinger. Du skal aktivere eller deaktivere Indstillinger og Kontrolpanel enten via Gruppepolitik eller Windows-registreringsdatabasen.
Følg nedenstående anvisninger for at aktivere eller deaktivere Indstillinger og Kontrolpanel i Windows 10.
Metode 1 af 2
Tænd eller sluk Indstillinger & Kontrolpanel via Gruppepolitik
Bemærk, at Group Policy Editor ikke er en del af Windows 10 Home Edition, hvilket betyder, at du ikke kan bruge Gruppepolitik til at aktivere eller deaktivere Indstillinger og Kontrolpanel i Home Edition. Brug metode 2 i denne vejledning (Registreringsmetode) til at aktivere eller deaktivere Indstillinger og Kontrolpanel via Windows-registreringsdatabasen.
Trin 1: Åbn editoren for lokal gruppepolitik ved at indtaste navnet i startfeltet Start / proceslinje og derefter trykke på Enter-tasten.
Trin 2: I vinduet Lokalt gruppepolicy editor navigerer du til Brugerkonfiguration > Administrative skabeloner > Kontrolpanel . På højre side skal du kigge efter Forbud adgang til kontrolpanel og pc indstillinger politik, og dobbeltklik derefter på den for at åbne dens egenskaber.

Trin 3: Vælg indstillingen Aktiveret for at deaktivere eller blokere både indstillingerne og kontrolpanelet. Klik på knappen Anvend .

For at genaktivere Indstillinger og Kontrolpanel, vælg Ikke konfigureret. Klik på knappen Anvend.
Metode 2 af 2
Aktivér eller deaktiver indstillinger og kontrolpanel via registreringsdatabasen
Trin 1: Skriv Regedit i Start / Aktivitetslinks søgefelt og tryk derefter Enter-tasten.
Klik på Ja-knappen, hvis du får brugerkontoprompten.
Trin 2: Naviger til følgende nøgle:
HKEY_CURRENT_USER \ Software \ Microsoft \ Windows \ CurrentVersion \ Policies \ Explorer
Trin 3: Højreklik på et tomt sted på højre side, klik på Ny, klik på DWORD (32-bit) Værdi, og navngiv det som NoControlPanel .

Trin 4: Dobbeltklik endelig på NoControlPanel- værdien, og angiv derefter værdiværdien til 1 for at deaktivere eller blokere både kontrolpanel og indstillinger.
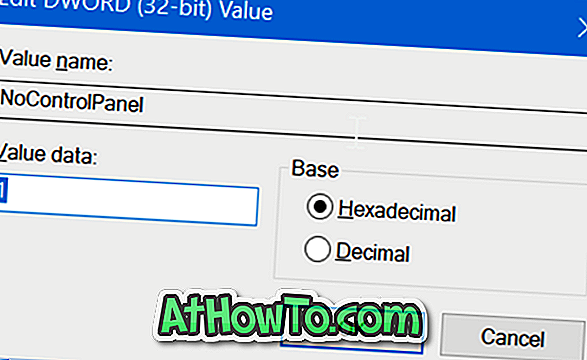
Indstil værdien til 0 eller slet NoControlPanel værdi for at aktivere både kontrolpanel og indstillinger app i Windows 10.














