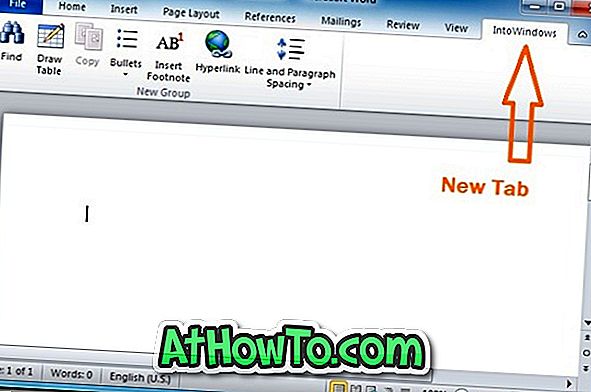Hvis du ejer en Windows 8-tablet eller notesbog og løber tør for lagerplads, kan du bruge microSD-hukommelseskortsporet på din tablet / notebook til at tilføje et microSD-hukommelseskort og derefter konfigurere Windows til at installere moderne (Metro) apps på den.

Mens de fleste desktop-programmer derude tilbyder en mulighed for at vælge installationsdrevet under produktinstallationen eller kan flyttes alle installerede programmer til et andet drev, kan Moderne apps (også kendt som Metro apps), som du installerer fra Windows Store, t Tillad dig at vælge en brugerdefineret placering til installation og få installeret i WindowsApps-mappen under Programfiler.
Da Windows 8 ikke giver dig mulighed for at vælge en brugerdefineret installationsplacering for Moderne apps, skal vi manuelt redigere registreringsdatabasen og indstille hukommelseskortet som standardinstallationssted for Windows Store-apps.
Som tidligere nævnt opretter Windows 8 en mappe, der hedder WindowsApps under Program Files-mappen, der er placeret i Windows-installationsdrevet, og installerer alle Moderne apps på denne placering som standard.
Udfyld nedenstående instruktioner for at indstille dit SD-kort som standardinstallationssted for Store apps i Windows 8.
BEMÆRK: Vi foreslår, at du opretter et manuel systemgendannelsespunkt, inden du ændrer standard systemindstillinger.
Trin 1: Tilføj dit microSD-hukommelseskort til din tablet eller notesbog (se din tablets manual til instruktioner) og sikkerhedskopier alt indhold på SD-kortet til et sikkert sted. Bemærk, at nogle tabletter inklusive Microsoft Surface muligvis ikke understøtter mere end 64 GB hukommelseskort.
Trin 2: Før du redigerer registreringsdatabasen for at ændre installationsstedet, skal vi først sikre dig, at SD-hukommelseskortet er formateret i NTFS-filsystem. For at gøre dette skal du højreklikke på SD-kortet i Denne computer (Computer) og klikke på Egenskaber .


Hvis filsystemet er FAT eller FAT32, højreklik på SD-kortet igen, klik på Format, vælg NTFS som filsystem, og klik derefter på Start-knappen for at starte formatering af hukommelseskortet.




Bemærk, at formatering sletter alle data på SD-kortet. Sørg for at sikkerhedskopiere data, før du formaterer hukommelseskortet. Hvis hukommelseskortet allerede findes i NTFS-filsystemet, skal du ikke formatere det.
Trin 3: For at kunne ændre installationsplaceringen af apps, skal vi tage ejerskabet af den registreringsnøgle, som vi skal redigere ved hjælp af et indbygget registerredigeringsværktøj. Hvis du forsøger at redigere nedenstående registernøgle uden ejerskab, vil du se "Kan ikke redigere PackageRoot: Fejl ved skrivning af værdien er nyt indhold" -fejl.

Selv om det er muligt at tage ejerskabet af registreringsdatabasen uden brug af tredjepartsværktøjer, vil vi bruge et gratis værktøj med navnet RegOwnershipEx for at holde proceduren enkel.
Download zip-filen til RegOwnershipEx, hent indholdet til en mappe for at se to mapper, der hedder Windows 7 og Windows 8. Åbn Windows 8-mappen, og dobbeltklik derefter på x86 eller x64-mappen afhængigt af versionen af Windows 8, du er kører, og dobbeltklik derefter på RegOwnershipEx.exe-filen for at starte det samme.

Trin 4: Når programmet er lanceret, skal du indtaste den følgende registreringsdatabase i Vælg registreringsdatabasenøglen, klikke på Tag ejerskabsknap og derefter klikke på Åbn i Registerredigerings- knap for at åbne den nødvendige nøgle i Windows Registry Editor.
HKEY_LOCAL_MACHINE \ SOFTWARE \ Microsoft \ Windows \ CurrentVersion \ Appx


Trin 5: Dobbeltklik på PackageRoot på højre side og skift standardværdidata til placeringen af dit SD-hukommelseskort. Hvis f.eks. Dit SD-korts drevbogstav er "G", skal du indtaste G: \ i værdidataboksen og derefter klikke på OK-knappen for at indstille dit SD-kort som standardplacering for apps.



Vi foreslår, at du opretter en ny mappe under roden til dit SD-kort og indtaster stien til den pågældende mappe, så du kan bruge SD-kortet til også at gemme andre filer. Det vil sige, opret en mappe med navnet WinApps på SD-kortet, indtast G: \ WinApps (erstat "G" med SD-kortets drevbogstav) som placeringen i værdidataboks.
Det er det! Luk Registry Editor og RegOwnershipEx programmer, og genstart derefter din pc. Fra nu af installeres Windows 8 på SD-kortet, når du installerer en ny app fra butikken.
Bemærk, at alle tidligere installerede apps er placeret i den oprindelige placering og vil fortsætte med at fungere uden problemer.