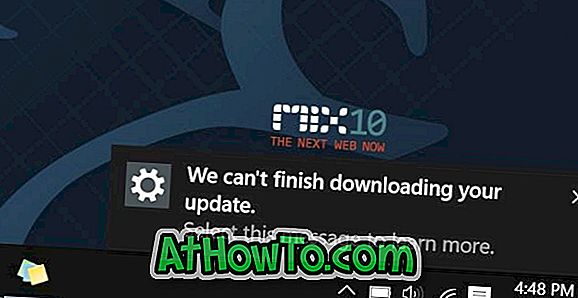Temapakken (populært kendt som tema) blev først introduceret med Windows 7, og har også været en del af den nyeste Windows 10-version. Et tema eller temapakke indeholder normalt en flok smukke baggrunde og vinduesfarve. Nogle temaer eller temaer indeholder også desktop ikoner, screensaver og lydskema.
En temapakke eller et tema er ikke let tilgængeligt, da højreklik på skrivebordet og klik på personliggørelsesindstillingen ikke længere bringer det klassiske Personaliseringsvindue i Windows 10. Når det er sagt, er den fjernede version af Personaliseringsvinduet til stede i Windows 10 og kan bruges til at oprette, installere, ændre og slette temaer.
Vi har allerede vist, hvordan du ændrer standardtemaet i Windows 10, samt hvordan du opretter dit eget tema i Windows 10. I denne vejledning kan vi se, hvordan du kan downloade, installere og slette temaer i Windows 10.
Sådan installeres et tema eller temaepakke i Windows 10
Trin 1: Hent et tema, der skal installeres i Windows 10. Du kan besøge personaliseringsgalleriets side af Microsoft for at downloade over 250 smukke temaer til Windows. Temaer, der er udgivet til tidligere versioner af Windows, understøtter også Windows 10.
Trin 2: Når du har downloadet et tema, skal du dobbeltklikke på temafilen for at installere og anvende den. Alternativt kan du højreklikke og derefter klikke på Åbn mulighed for at installere og anvende temaet.

For at slette et tema eller temaepakke
Afhængigt af antallet af billeder kan et tema eller temaepakke være fra nogle få MB'er til titusvis af MB'er. Hvis du har titusindstillinger installeret, kan du frigøre hundredvis af MB'er ved at slette et par temaer.
Hvis du vil slette en eller flere installerede temaer, følg nedenstående anvisninger.
Trin 1: Åbn Kontrolpanel ved at indtaste Kontrolpanel i Start-menuen eller Aktivitetsfeltet, og tryk derefter på Enter-tasten.
Trin 2: Skift kontrolpanelets visning til Små ikoner (se billedet nedenfor). Klik på Tilpasning for at åbne Personaliseringsvindue.

Trin 3: Højreklik på det tema, du vil slette, og klik derefter på Slet valg for at slette temaet.

Bemærk venligst, at det ikke er muligt at slette det tema, der aktuelt er i brug. Hvis du højreklikker på et tema, som i øjeblikket bruges af Windows, vil du kun se Gem tema og Gem tema for delingsindstillinger.
Hvis du vil afinstallere det aktuelt anvendte tema, skal du anvende et andet tema ved at klikke på et tema, højreklik på det tema, du vil slette, og klik derefter på Slet indstilling. Det er heller ikke muligt at slette standardtemaer, der tilbydes med Windows 10.
At ændre det aktuelle tema til et andet tema
Hvis du har mange temaer og ønsker at skifte til en anden, skal du udfylde nedenstående instruktioner.
Trin 1: Højreklik på skrivebordet og klik på Tilpas indstilling for at åbne Personalisering sektionen i Indstillinger app.

Trin 2: Klik på temaer . Klik på Tema-indstillinger link for at åbne den fjernede version af det klassiske Personaliseringsvindue.

Trin 3: Klik på et tema for at anvende temaet. Når du har anvendt et nyt tema, vil du se den nye skrivebordsbaggrund, vindueskanten og titellinjens farve (hvis du har aktiveret farve til titellinjen).

Vores måde at udtrække wallpapers fra temaer guide kan også interessere dig.