Mens Windows 8 / 8.1 blev designet til touchscreen, er den nyeste Windows 10 optimeret til touch screen input og fungerer lige så godt med traditionelle input metoder som mus og tastatur. Låseskærmen, Start og Indstillinger er specielt designet til touchscreen.
Den nye tablettilstand i Windows 10 gør den nem at bruge på en enhed, der understøtter berøringsindgang. Når det vises tablet-tilstand, vises fuldskærmstart, er ikoner pænt placeret i File Explorer, og ikoner på proceslinjen er også pænt placeret til nem berøring.
Deaktivering af berøringsskærmen i Windows
Hvis du kører Windows 10 / 8.1 på en berøringsenhed, kan du midlertidigt deaktivere berøringsindgangen (berøringsskærmen), så du kan bruge den som en bærbar computer ved at forbinde et par tastatur og mus til din enhed. Som du har opdaget i øjeblikket indeholder Windows 10 / 8.1 ikke en mulighed for at deaktivere berøringsindgangen eller berøringsskærmen, og overraskende er der ikke engang et enkelt tredjepartsværktøj til dette job.
Windows 8 Developer Preview, den første forhåndsvisning af Windows 8 (som blev udgivet for næsten tre år siden), gav mulighed for at deaktivere berøringsskærmen eller berøringsindgangen. I udviklereksemplet kunne vi navigere til Pen og Touch-indstillinger i Kontrolpanel for hurtigt at deaktivere berøringsindgangen eller berøringsskærmen. Af nogle årsager fjernede Microsoft denne mulighed fra Release Preview og RTM builds, hvilket gør det svært at deaktivere berøringsindgangen i det flisebelagte operativsystem. Ligeledes er der ikke sådan mulighed i Windows 10 for at slukke for berøringsskærmen.
Hvis du af en eller anden grund ønsker at deaktivere berøringsindgangen i Windows 10 / 8.1, kan du bruge følgende løsning.
Advarsel: Når berøringsindgangen er deaktiveret, skal du bruge et par mus og tastatur for at få arbejdet udført. Forsøg ikke denne metode, hvis du ikke har et tastatur eller mus med dig lige nu, som du har brug for dem for at aktivere berøringsindgang.
Deaktivering af berøringsindgang i Windows 10 / 8.1
Trin 1: Åbn Enhedshåndtering. For at gøre dette skal du skrive Device Manger i Start søgning og derefter klikke på / på Enhedshåndtering indtastning for at starte det samme.
Alternativt kan du højreklikke på (tryk og hold) på Start-knappen for at åbne menuen for strømbruger og derefter klikke eller trykke på Device Manger for at åbne det samme.

Trin 2: Udvid Tab i vinduet Enhedshåndtering, og udvid derefter Human Interface Devices .
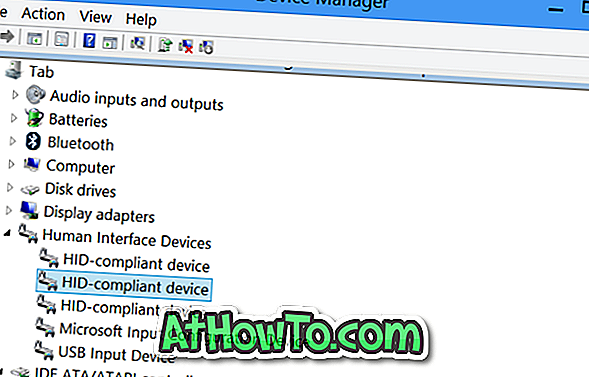
Trin 3: Højreklik på den anden post med titlen HID-klage enhed, klik på Deaktiver og klik derefter på Ja-knappen, når du ser en advarselsmeddelelse, der siger, at "Deaktivering af denne enhed vil få det til at stoppe funktionen. Vil du virkelig deaktivere den? "For at deaktivere berøringsskærmen eller berør input. Det er det!
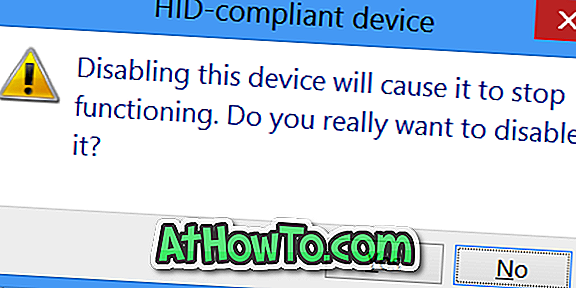
Hvis din berøringsskærm stadig fungerer som den var før, skal du højreklikke på alle andre HID-klageanordningsindgange en efter den anden og deaktivere dem også.
For at aktivere berøringsindgangen igen
Trin 1: Åbn Enhedshåndtering ved at følge ovenstående trin.
Trin 2: Udvid fanen, udvid Human Interface Devices. Aktivér HID-klage enhed en efter en og aktivere dem.
Disse instruktioner fungerer fint både på Windows 10 og Windows 8.1. Held og lykke!














