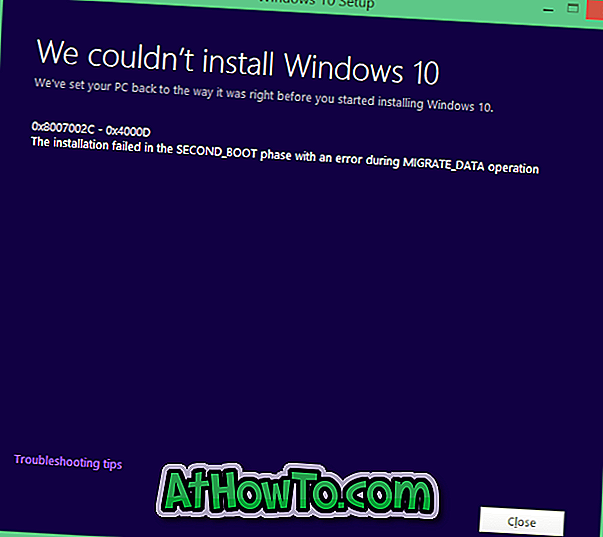På din Windows 10-pc, hvis en eller flere ikoner ikke vises som de skulle, er det sandsynligt på grund af korrupt ikon cache og genopbygning af ikon cachen bør løse problemet.
For dem, der ikke er klar over, gemmer Windows alle ikoner i en fil kaldet IconCache.db, der er placeret under profilmappen, så den hurtigt kan vise ikoner uden at skulle søge efter dem.
Hvis Windows 10 viser en hvid farve i stedet for det aktuelle ikon, eller hvis du ser de samme ikoner, selv efter at du har ændret ikoner ved hjælp af en tredjeparts ikonpakke, kan du løse problemet ved at genopbygge ikonets cache.
BEMÆRK: Ingen af disse guider hjælper dig med at løse problemer med miniaturebilleder. Hvis du har problemer med miniaturebilleder, skal du slette eller nulstille miniaturecachen.
Metode 1 af 3
Manuelt genopbygge ikon cachen i Windows 10
Dette er den nemmeste måde at rydde ikon cachen uden hjælp fra tredjeparts hjælpeprogrammer. Ved denne metode sletter vi manuelt ikonets cache-fil og genstarter pc'en for at lade Windows 10 automatisk oprette den nye ikon-cachefil.
Trin 1: Åbn File Explorer (Windows Stifinder). Klik på Vis fanebladet og læg derefter afkrydsningsfeltet ud for Skjulte elementer for at få File Explorer til at vise skjulte filer og mapper.
Trin 2: Naviger til følgende mappe:
C: \ Brugere \ brugernavn \ AppData \ Local
I ovenstående sti er Brugernavn dit brugernavn på pc'en, og "C" er drevbogstavet på drevet, hvor Windows 10 er installeret.
Trin 3: Find under filen Lokal mappe filen IconCache (IconCache.db), højreklik på filen, og klik derefter på Slet .
Klik på Ja, hvis du ser bekræftelsesboksen. Du får muligvis ikke bekræftelsesprompten, hvis du ikke har slettet bekræftelsesdialogboksen.
Trin 4: Højreklik på papirkurv-ikonet på skrivebordet, og klik derefter på Tøm papirkurv for at rydde IconCache.db og andre filer.
Trin 5: Luk alle kørende programmer og genstart din pc en gang for at oprette en ny IconCache.
Metode 2 af 3
Brug tredjeparts software til nemt at genopbygge ikon cachen
Den ovennævnte metode (metode 1) er den bedste vej derude til at genopbygge cachen, men hvis du ikke kan slette ikonets cache ved at følge vejledningen i metode 1, kan du bruge en gratis software kaldet Genopbyg ikcinkache. Programmet opbygger ikke kun cachen, men sikkerhedskopierer også den oprindelige ikon cache-fil, så du kan gendanne den oprindelige fil, hvis du begynder at opleve problemer med den nye cache.
Trin 1: Besøg denne side af DeviantArt og klik på downloadknappen til højre for at downloade Genopbygning Icon Cache-software. Udpak den downloadede RAR-fil ved hjælp af WinRAR, 7-Zip eller ZipWare for at få genopbygning af ikoncache. Dobbeltklik på mappen for at se Genopbygning af ikon Cache-applikation.
Trin 2: Højreklik på Rebuild Icon Cache-software og klik på Kør som administrator. Klik på Ja-knappen, når du ser brugerkontoprompten. Og hvis du bliver bedt om at indtaste administratoradgangskoden, skal du gøre det nødvendige.
Trin 3: Når genopbygning Icon Cache er lanceret, skal du klikke på gear icon (den første fra venstre) for at genopbygge ikon cachen.
Som nævnt før opretter softwaren en sikkerhedskopi af den originale ikon cache før genopbygning af den nye. Skulle du opleve problemer med ikoner, som det er usandsynligt, skal du klikke på papirkurv-ikonet på Genopbygning ikon Cache-software for at gendanne den oprindelige ikon cache.
Metode 3 af 3
Genopbyg ikon cachen via Kommandoprompt
Hvis ingen af ovenstående metoder virker for dig, skal du bruge denne metode til at genopbygge ikon cachen via kommandoprompt.
Trin 1: Åbn Task Manager enten ved at højreklikke på proceslinjen og derefter klikke på Task Manager eller ved at bruge Ctrl + Shift + Esc tastaturgenvej.
Trin 2: Hvis du ser den lettere version af Task Manager som vist på billedet nedenfor, skal du klikke på Flere detaljer . Hvis du ser den fulde version, skal du springe til næste trin.
Trin 3: Under fanen Processer skal du højreklikke på Windows Explorer-indgang og derefter klikke på Afslut opgave for at dræbe Windows Stifinder. Når du har dræbt Windows Stifinder, vil proceslinjen og startmenuen være usynlig.
Trin 4: Klik på Fil- menuen i Opgavehåndtering, klik på Kør ny opgave, indtast CMD.exe, og klik derefter på OK-knappen for at åbne kommandoprompt.
Trin 5: Skriv kommandoerne i kommandopromptet efter hinanden, og tryk på Enter-tasten, når du har skrevet hver kommando for at udføre den.
CD / d% userprofile% \ AppData \ Local
Del IconCache.db / a
Afslut
Trin 6: Klik på Filmenu i Task Manager igen, klik på Kør ny opgave, indtast Explorer.exe, og klik derefter på OK-knappen for at genstarte File Explorer.
Det er det!