Edge, den nye webbrowser fra Microsoft er standardwebbrowser såvel som standard PDF-læser i Windows 10. Mens den nuværende version af Edge mangler flere funktioner, der tilbydes af sine rivaler som Mozilla Firefox og den populære Google Chrome-browser, er flere benchmarktests har bekræftet, at Edge kan sammenlignes med andre tredjeparts browses, hvad angår hastigheden.
Som andre browsere rundt tilbyder Edge dig også dine webadgangskoder. Passwords gemt i Edge browser kan styres ved at åbne de avancerede indstillinger af Edge.

Som sagt tidligere, Edge browser stadig langt fra perfekt. Mange brugere, der har brugt Edge som deres standardwebbrowser, har klaget over, at browseren ikke åbner overhovedet, til tider.
Hvis du har gemt dine webadgangskoder i Edge-browseren, og Edge-browseren nægter at åbne en eller anden grund, kan du følge nedenstående anvisninger for at gendanne adgangskoder gemt i Edge-browseren i Windows 10.
Metode 1 af 2
Se og hent Edge Browser-adgangskoder ved brug af Credential Manager
Trin 1: Skriv Credential Manager i Start-menuen eller proceslinjens søgefelt, og tryk derefter på Enter-tasten for at åbne det samme.

Trin 2: Klik på Web-legitimationsoplysninger for at få vist alle adgangskoder og brugernavne, der er gemt i Edge, samt i Internet Explorer.
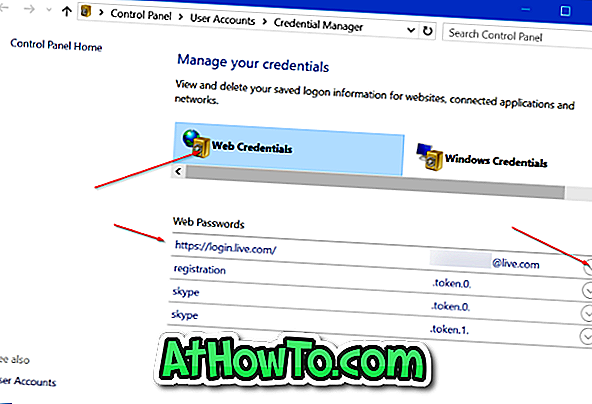
Trin 3: Klik på pil ned ved siden af et weblink for at få vist et kodeord for et websted, og klik derefter på Vis link ud for adgangskoden.
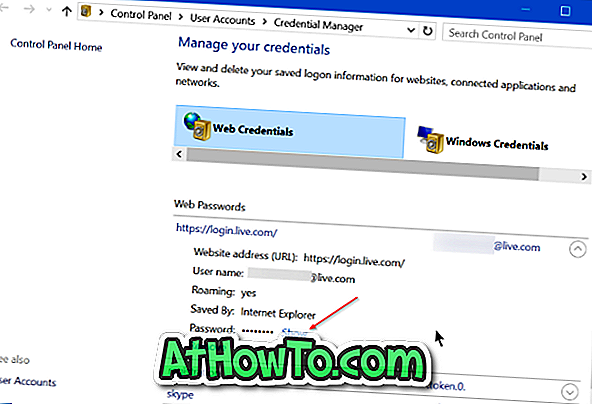
Trin 4: Når du bliver bedt om at indtaste din adgangskode til Microsoft eller lokal brugerkonto, skal du indtaste det samme for at se adgangskoden for den valgte webadresse.
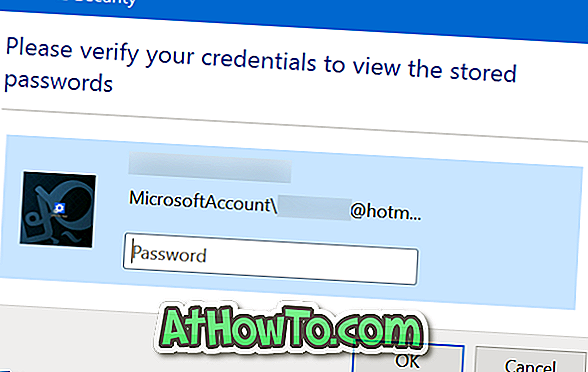

Metode 2 af 2
Se og hent Edge Browser-adgangskoder ved hjælp af WebBrowserPassView
Trin 1: Det første trin er at downloade et gratis værktøj kaldet WebBrowserPassView fra NirSoft. Ud over det almindelige installationsprogram, er softwaren også tilgængelig i bærbar version. Hvis du ikke vil installere denne software på din pc, kan du kun downloade den enkeltstående version ved at klikke på Download WebBrowserPassView (In zip File) linket.
For dem, der er bekymrede for at bruge et tredjeparts værktøj til at gendanne adgangskoder, er NirSoft en meget kendt udvikler, og alle deres værktøjer er sikkert at bruge.
Trin 2: Udpak den downloadede zip-fil for at få WebBrowserPassView.exe-filen. Dobbeltklik på filen for at køre WebBrowserPassView software.
Trin 3: Med standardindstillinger viser værktøjet automatisk adgangskoder gemt i alle installerede webbrowsere på din pc. Hvis du f.eks. Har gemt adgangskoder i Opera, Chrome, Firefox og Edge, viser WebBrowserPassView adgangskoder gemt i alle disse browsere.
Hvis du vil se adgangskoder, der kun er gemt i Internet Explorer og Edge-browsere, skal du klikke på menuen Indstillinger, klikke på Avancerede indstillinger, fjerne markeringen af alle browsere undtagen Internet Explorer og derefter klikke på OK- knappen.

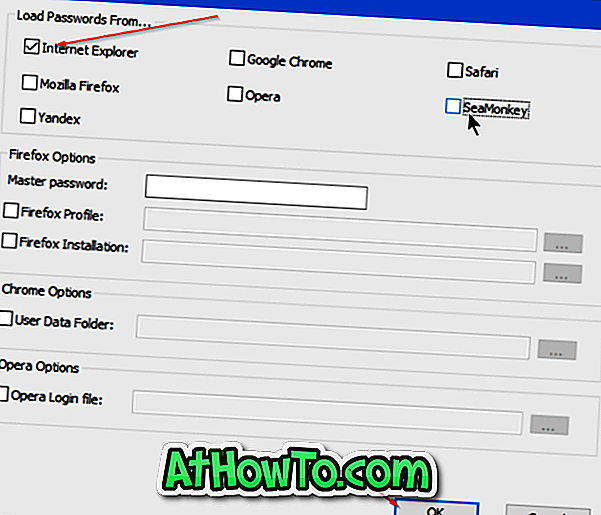
Da adgangskoder gemt i både Edge og Internet Explorer er gemt i Credential Manager, genkender værktøjet Edge browser som Internet Explorer.
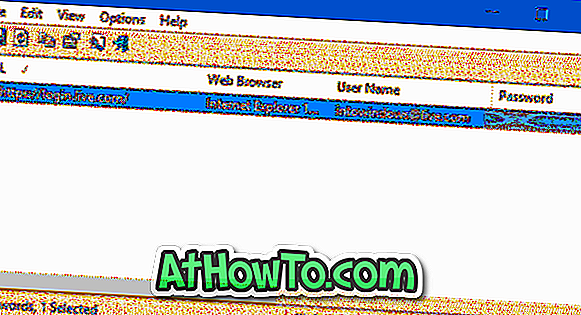
Sådan sikkerhedskopieres gemte adgangskoder
WebBrowserPassView understøtter eksporterende adgangskoder gemt i Edge-browseren til tekstfil (.txt), HTML, CSV eller XML-filtyper.
Hvis du vil eksportere alle adgangskoder, der er gemt i Edge-browseren til en af de ovennævnte filtyper, skal du vælge alle adgangskoder, klikke på Fil- menuen, klikke på Gem valgte elementer, vælge et sted for at gemme filen og endelig klikke på knappen Gem .
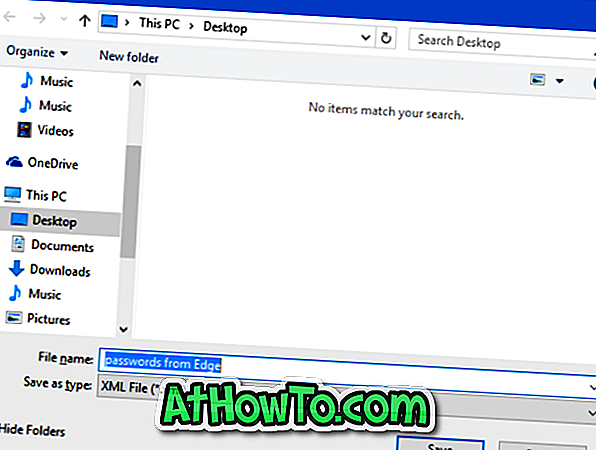
Bruger du Edge som din standardbrowser i Windows 10?














