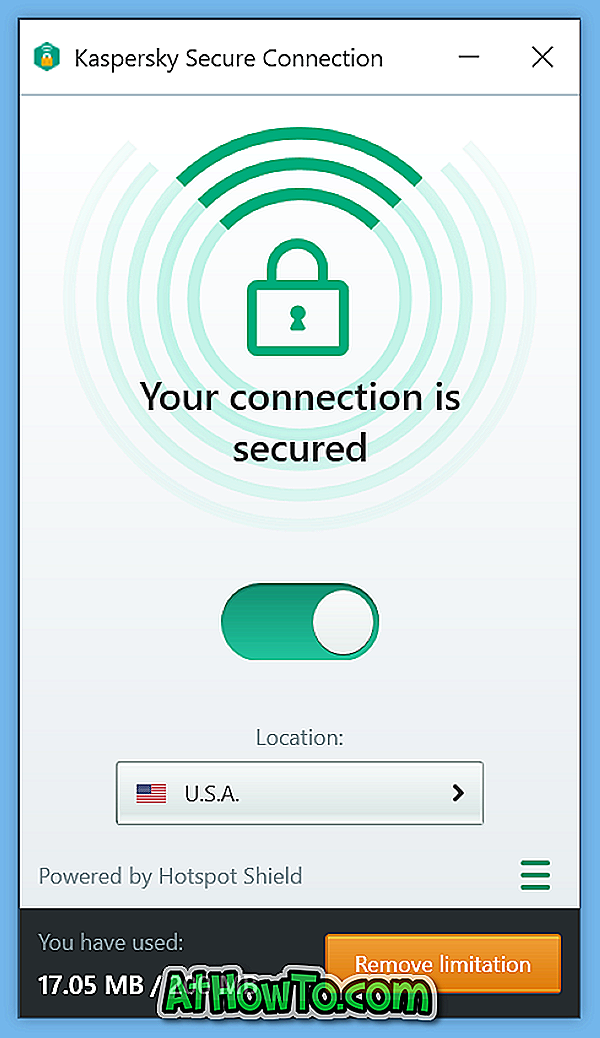Windows 10, den nyeste version af Windows-operativsystemet, leveres med to webbrowsere: Internet Explorer og Microsoft Edge. Mens alle er bekendt med Internet Explorer og dets mangler, er den nye Edge-browser ikke kun efterfølgeren til Internet Explorer, men den er blevet udviklet fra bunden, og det er ret godt med hensyn til brugergrænseflade, hastighed og funktioner.
Da Microsoft Edge-browseren ikke indeholder alle de funktioner, der er tilgængelige i andre browsere som Google Chrome, og fordi nogle gamle websteder kun er kompatible med Internet Explorer, har Microsoft ikke tabt Internet Explorer fra Windows 10. Microsoft kan fjerne Internet Explorer fra fremtidige Windows 10 bygger dog.

Når det er sagt, fungerer de fleste hjemmesider godt på Edge-browseren, og du behøver ikke at åbne Internet Explorer de fleste gange. Hvis du ikke bruger Internet Explorer på Windows 10, kan du måske slippe af med det.
Slukning eller fjernelse af Internet Explorer 11 fra Windows 10 er forholdsvis let takket være Windows-funktioner. Med det kan man aktivere eller deaktivere flere Windows 10-funktioner, herunder Internet Explorer.
Brugere, der finder ud af at have Internet Explorer, ikke er så nyttige i Windows 10, kan fjerne eller deaktivere det ved at følge nedenstående anvisninger.
Fjern Internet Explorer fra Windows 10
BEMÆRK: Bemærk, at denne metode ikke fuldstændigt fjerner Internet Explorer fra Windows 10. Funktionen kan aktiveres igen i fremtiden, hvis og når det er nødvendigt. For at fjerne Internet Explorer helt skal du bruge et Windows-installations tilpasningsværktøj som NTLite.
Trin 1: Indtast kontrolpanel i Start-menuen eller proceslinjens søgefelt, og tryk på Enter-tasten for at starte det samme. Du kan finde alle måder derude for at åbne Kontrolpanel i Windows 10 ved at henvise til vores 5 måder at åbne Kontrolpanel i Windows 10 guide.

Trin 2: Når kontrolpanelet er startet, skal du klikke på Afinstaller et program for at åbne Programmer og funktioner.
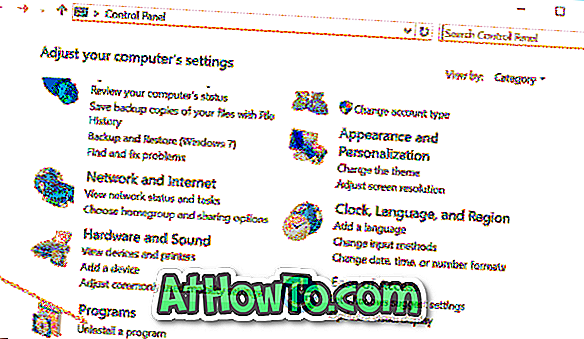
Trin 3: På venstre rude vil du se et link kaldet Slå Windows-funktioner til eller fra. Klik på det samme for at åbne Windows-funktioner.
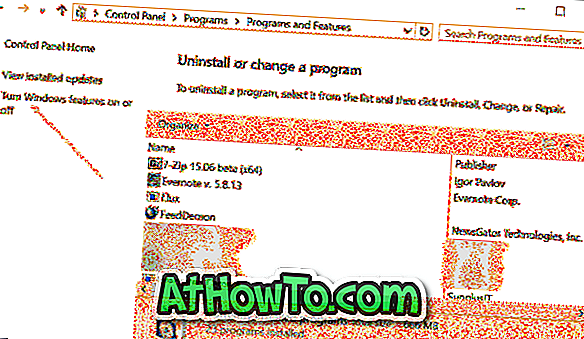
Trin 4: Fjern markeringen i feltet ud for Internet Explorer 11, og klik derefter på OK-knappen.
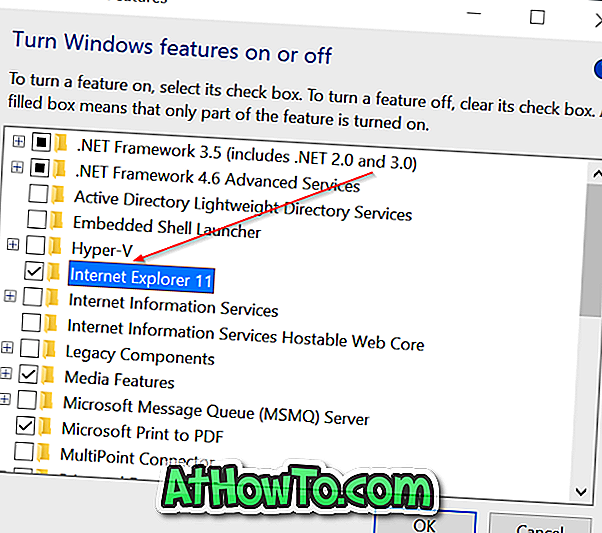
Du får følgende bekræftelsesdialog med "Slukning af Internet Explorer 11 kan påvirke andre Windows-funktioner og -programmer, der er installeret på din computer, herunder standardindstillinger. Vil du fortsætte? "Besked.
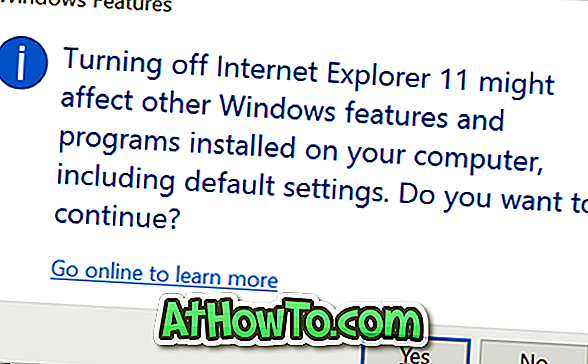
Klik på Ja-knappen for at slukke for Internet Explorer. Hvis du bliver spurgt, skal du genstarte din pc en gang. Det er det!
Hvis du vil aktivere det samme igen, skal du følge trin 1 til trin 3 og derefter markere feltet ud for Internet Explorer, før du klikker på OK-knappen.