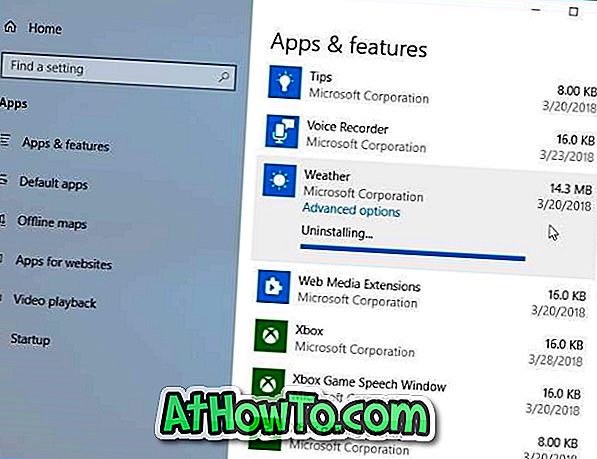Det er et meget velkendt faktum, at Microsoft har tabt Start menuen fra Windows 8 og introduceret Start skærm som erstatning. Startskærmen er elegant, feature-rich og meget tilpasselig. Du kan tilpasse næsten alt på startskærmen i et jiffy.

Vi har allerede vist en række hjælpelinjer til at tilpasse startskærmen. Følgende er nogle måder, du kan tilpasse din startskærm.
Skift baggrundsskærm baggrund og farve: Windows 8 leveres med en række personlige indstillinger. En af dem er evnen til at ændre Startskærm baggrund og flise farve. For at ændre standardbakgrund og farve, skal du blot åbne pc-indstillinger (Åbn Charms-bar, klikke på Indstillinger og derefter klikke på Skift pc-indstillinger).

Indstil et brugerdefineret billede som startskærm baggrund: Mens Windows 8 lader dig indstille dit eget billede som baggrundsskærmbakgrund, tillader det ikke, at du bruger brugerdefineret billede til baggrundsbillede for Startskærm. Brugere, der ikke er tilfredse med standardindstillingerne med startskærmbakgrundsbilleder, der er tilgængelige i pc-indstillingerne, kan følge vores indstillede brugerdefinerede billede som baggrundsguiden Startskærm for at indstille dit eget billede som baggrundsskærmbillede.

Flyt og ordne fliser: Man kan flytte appfliserne fra en gang til en anden på startskærmen. Klik og hold en flise og flyt den derefter.
Gruppetegler og navngiv dem: Dette er nok en af de mindre kendte funktioner i Windows 8. Du kan gruppere dine yndlingsprogrammer og navngive gruppen. Du kan f.eks. Placere alle Microsoft Office-apps i en gruppe og derefter navngive gruppen som Office Apps. Se, hvordan du navngiver grupper på Startskærmguide for detaljerede instruktioner.

Pin websider: Muligheden for at knytte websider til startskærmen er et af de bedre funktioner i Windows 8. Ved at knytte dine yndlingswebsider til Start kan du åbne din yndlingswebside i din standardwebbrowser med et klik eller trykke. Følg vores anvisninger for at knytte websider til Start skærmguide for at se dine websider på startskærmen.

Pin-mapper: Ligesom websider kan du også taste dine yndlingsdrev og mapper på startskærmen, så du hurtigt kan åbne dem. Følg vores fremgangsmåde for at tømme mapper til Start skærmguide for trinvise instruktioner.

Pin-appgenveje: Når du installerer et nyt app- eller desktopprogram, placerer Windows også en genvej af programmet på startskærmen. Hvis genvejen til en stationær software ikke vises på startskærmen, skal du blot højreklikke på programgenvejen på skrivebordet og derefter klikke på knappen Pin til startknappen, og tryk på genvej til startskærmen.
Alternativt kan du søge efter softwaren ved at skrive programnavnet i Startskærm søgning, højreklik på programmet i søgeresultatet for at se kommandolinjen og endelig klikke på Pin til Start.
Ændre ikoner til appenfliser: Hvis du ikke er tilfreds med app-fliseikonerne, der vises på startskærmen, kan du blot erstatte dem. Følg vejledningen i vores vejledning om, hvordan du ændrer appfliserikonerne på Startskærmguide.

Rediger "Start" -teksten: Dette er til avancerede brugere og kræver systemfilredigering. Startteksten, der vises øverst til venstre på startskærmen, kan redigeres ved hjælp af et systemfilredigeringsværktøj. Tjek vores hvordan du redigerer eller omdøber "Start" -teksten på skærmen vejledning for at erstatte startteksten med dit navn eller noget andet. Vi anbefaler, at du opretter et systemgendannelsespunkt, før du redigerer filen.

Tænd / sluk levende fliser : Som standard understøtter apps, der understøtter levende fliser, nyeste oplysninger fra din email, kalender, Facebook og andre konti. Hvis du ikke vil se oplysninger om realtid på startskærmen eller ønsker at forbedre batteriets levetid, kan du bare slukke for live-flise apps. Højreklik på en flise for at se kommandolinjen, og klik derefter på Slå levende flise fra eller Slå live flise på.

Glem ikke at se, hvordan du tilpasser låseskærmen i Windows 8 guide.