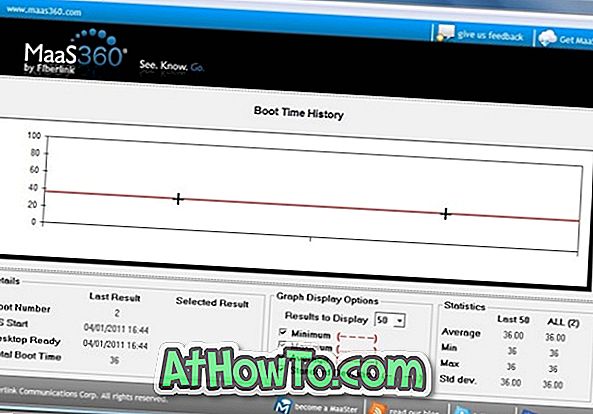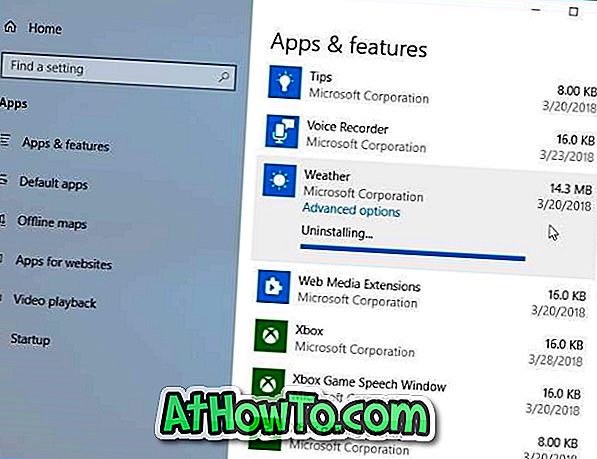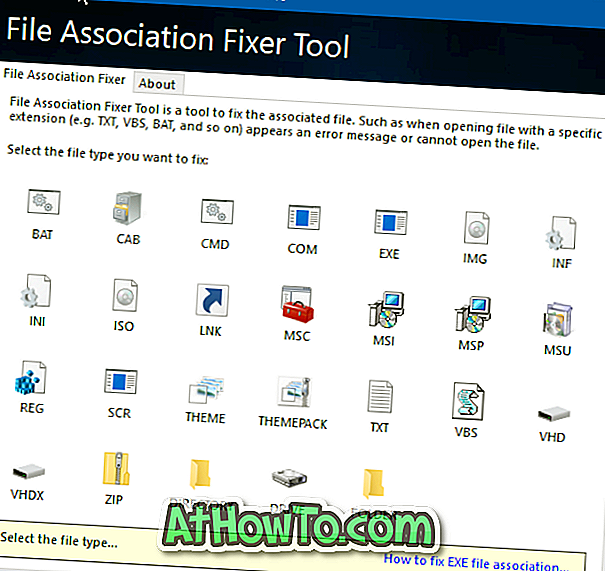Der er en indbygget lydfejlfinding i Windows 10, som er ret god til at diagnosticere og fastsætte almindelige lydproblemer. Når du oplever lydproblemer, skal du køre lydfejlfinderen (Indstillinger-app> Opdatering og sikkerhed> Fejlfinding), inden du gør noget andet.
Hvis fejlfindingsprogrammet fejler at diagnosticere problemet, kan du derefter prøve manuelt at kontrollere lydindstillinger eller gendanne lydindstillinger til standardindstillinger.
Geninstallation af lyddriveren er den sidste udvej, mens du fejler lydproblemer. Inden du geninstallerer lyddriveren, kan du prøve at genstarte lyddriveren.
Mens genstart af lyddriveren muligvis ikke løser problemet hele tiden, kan det til tider hjælpe. Desuden kan du genstarte lyddriveren med et par museklik.
Genstart lyddriveren i Windows 10
Udfør anvisningerne nedenfor for at genstarte lyddriveren i Windows 10 via Enhedshåndtering.
Trin 1: Åbn enhedsstyringen ved at højreklikke på knappen Start på proceslinjen og derefter klikke på Enhedshåndtering . Alternativt kan du hurtigt starte Enhedshåndtering ved at trykke på Windows logo + X- taster og derefter trykke på M- tasten.

Trin 2: Udvid Lyd-, video- og spilcontrollere i Enhedshåndtering for at se din lyddriverindgang.
Trin 3: Højreklik på din lyddriverindgang, og klik derefter på Deaktiver enhedsindstilling . Klik på Ja- knappen for at deaktivere enhedsdriveren. Hvis du bliver bedt om at genstarte din pc, skal du gemme dit arbejde, lukke alle programmer og genstarte din pc en gang.



Trin 4: Højreklik på lyddriverens indgang og klik på Aktiver enhedsindstilling . Dette vil starte enhedsdriveren igen.

Kontroller, om lydproblemet er blevet løst. Hvis ikke, prøv at afinstallere lyddriveren, genstart din pc en gang, og installer derefter en ny kopi af det samme.
Du kan også kontakte Microsoft Support for at få hjælp.
Lær også, hvordan du samtidig bruger højttaler og hovedtelefon i Windows 10.