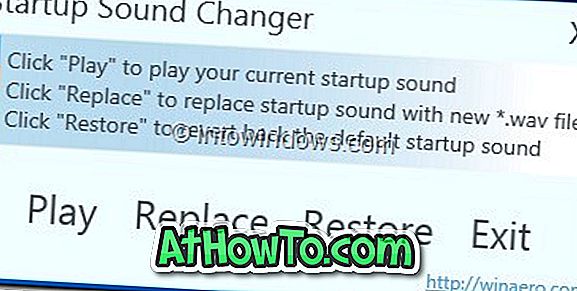Mange mennesker ejer både Windows samt Mac-computere. Hvis du bruger både Windows og Mac, er chancerne gode, nogle gange vil du dele filer mellem din pc og Mac. Mange vejledninger til rådighed på internettet for at hjælpe med at overføre filer mellem Windows og Mac, men alle kræver at afspille med standard systemindstillinger.
Brugere, der gerne vil dele filer mellem pc og mac uden at røre systemindstillingerne, bør prøve en gratis software ved navn FileDrop. FileDrop, der ligner Apples AirDrop, som lader dig overføre filer mellem to Mac-maskiner, giver dig mulighed for hurtigt at dele filen mellem Windows og Mac med en træk og slip. Skønheden i programmet ligger i dets evne til at dele filer uden at skulle åbne systemindstillinger.
FileDrop til at overføre filer mellem Windows 10 PC og Mac
Programmets grænseflade er meget elegant, og det er også meget nemt at bruge dette program. Download og installer appen på både Windows og Mac på samme netværk. Kør programmet på både Windows og Mac for at starte scanning af computere på samme netværk med FileDrop. Træk blot filen, som du gerne vil dele i FileDrop-boksen på Windows-skærmen for at dele filen med din Mac og omvendt.


Når FileDrop kører, vises en boks på skærmen. For at dele en fil skal du blot trække og slippe fil (er) i FileDrops boks. Der vises en prompt på den anden computer, der beder om tilladelse til at acceptere eller afvise filen / filerne. Klik på Accept for at begynde at overføre filen / filerne. Under overførsel af stort antal filer viser FileDrop selv fremgangsrapporten i procent.


Og hvis du har mere end to computere, der kører med FileDrop, vil FileDrop vise alle tilgængelige computere på samme netværk. Så du kan også bruge FileDrop til at dele filer mellem to eller flere Windows-maskiner på samme netværk.

Alt i alt er FileDrop perfekt til brugere, der ikke kan lide at spille med systemindstillinger for at overføre filer. Når du skriver denne artikel, er FileDrop kun tilgængelig til Windows og Mac, men en version af appen vil snart være tilgængelig for mobile operativsystemer, så brugerne kan overføre filer mellem alle de store desktop- og mobilplatforme, bare ved at trække og slippe.
Med standardindstillinger gemmer FileDrop alle overførte filer i Downloads-mappen. Du kan ændre denne placering ved at klikke på knappen Downloads og derefter klikke på Change folder option, der er placeret i feltet FileDrop.
Når du starter FileDrop på Windows for første gang, viser Windows Firewall (hvis den er tændt) en meddelelse med "Windows Firewall har blokeret nogle funktioner i alle offentlige og private netværk" -meddelelsen. Klik på Tillad adgangsknap for at begynde at bruge FileDrop. Og på Mac skal du muligvis aktivere at køre programmer, der er downloadet fra internettet under Systemvalg> Sikkerhed og privatliv.
Download FileDrop