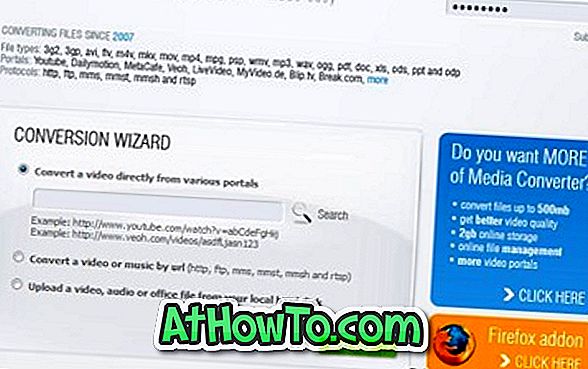Ikke alle Windows-opdateringer forbedrer altid din pc's ydeevne eller adresse problemer. Selvom Microsoft i vid udstrækning tester hver opdatering, før den skubbes ud til slutbrugere, kan det til tider på grund af den brede vifte af enheder og tredjeparts software derudover opgradere ydeevnen og endda stoppe Windows fra opstart.
Hvis du har haft problemer efter at have installeret en ny opdatering, tilbyder Windows 10 (som tidligere versioner) nemme måder at afinstallere en eller flere opdateringer på. Du kan afinstallere en opdatering enten via Kontrolpanel eller fra Kommandoprompt.

I denne vejledning kan vi se, hvordan du afinstallerer en opdatering i Windows 10. Disse metoder gælder for alle udgaver af Windows 10.
Metode 1 - Afinstaller en opdatering via Kontrolpanel
Metode 2 - Afinstaller en opdatering via kommandoprompt
Metode 3 - Afinstaller en opdatering via Indstillinger
Metode 4 - Gendan din pc til en tidligere dato
Metode 1 af 4
Afinstaller en opdatering via Kontrolpanel
Trin 1: Åbn Kontrolpanel ved at skrive sit navn i Start-menuen eller proceslinjen, og tryk derefter på Enter-tasten.

Trin 2: Klik på Fjern et program for at åbne vinduerne Programmer og funktioner.

Trin 3: I venstre panel i Programmer og funktioner skal du klikke på linket, der hedder Vis installerede opdateringer, for at få vist alle installerede opdateringer på din pc.

Trin 4: Endelig højreklik på den opdatering, du vil afinstallere, og klik derefter på Afinstaller- knappen for at fjerne opdateringen.


Metode 2 af 4
Afinstaller en opdatering via kommandoprompt
Trin 1: For at afinstallere en opdatering fra Kommandoprompt, skal du åbne forhøjet kommandoprompt. Hvis du vil køre Kommandoprompt som administrator, skal du skrive CMD i startmenuens søgefelt, højreklikke på søgeresultatindgangen og derefter klikke på Kør som administratorindstilling .

Du kan også højreklikke på Start-knappen på proceslinjen for at åbne menuen for strømbrugerne, og derefter klikke på Kommandoprompt (administrator).
Trin 2: Skriv kommandoen i kommandoprompt, og tryk derefter på Enter-tasten for at se alle installerede opdateringer.
wmic qfe liste kort / format: tabel

Trin 3: Indtast derefter kommandoen nedenfor for at afinstallere en opdatering.
wusa / uninstall / kb: opdateringsnummer
I ovenstående kommando skal du erstatte opdateringsnummer med KB-nummeret for den opdatering, du har fået i trin 2. For at få opdateringsnummeret kan du også se instruktionerne i metode 1 for at få vist alle installerede opdateringer og deres tal.


Klik på Ja-knappen, når du ser bekræftelsesdialogboksen.
Metode 3 af 4
Afinstaller en opdatering via Indstillinger
Trin 1: Åbn indstillinger-appen ved at klikke på navnet i venstre side af startmenuen eller ved hjælp af Windows-logoet + I hurtigtast.

Trin 2: Klik på Opdater og sikkerhed .

Trin 3: Klik på Windows Update . Klik på Avancerede indstillinger link for at se avancerede indstillinger for Windows-opdatering.

Trin 4: Klik på Vis din opdateringshistoriklink for at se alle opdateringer, der er installeret på din Windows 10-pc. Som du kan se, viser listen KB-opdateringer, installeret dato og opdateringstypen.

Trin 5: Klik på linket, der hedder Afinstaller opdateringer for at åbne Installeret opdateringer i Kontrolpanel.

Trin 6: Højreklik på den opdatering, du vil fjerne, og klik derefter på Afinstaller- knappen. Klik på Ja-knappen, når du ser bekræftelsesdialogboksen. Hvis du bliver spurgt, udfør en genstart.

Metode 4 af 4
Overvej at genoprette din pc til en tidligere dato for at afinstallere en opdatering
Hvis systemgendannelsespunktet er tændt, opretter Windows 10 automatisk et gendannelsespunkt, inden du installerer en opdatering. Du kan gøre brug af denne gendannelsespunktfunktion for at slippe af med den opdatering, der har foruroliget dig. Endnu vigtigere, når du gendanner, gemmer Windows alle data, men du kan muligvis miste apps installeret efter oprettelse af gendannelsespunktet.
Se venligst, hvordan du gendanner en Windows 10 til en tidligere datovejledning for trinvise instruktioner.