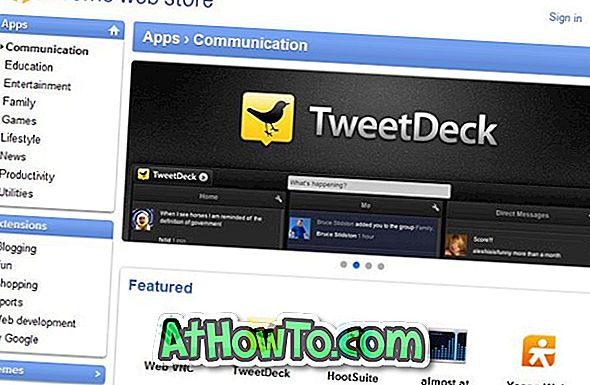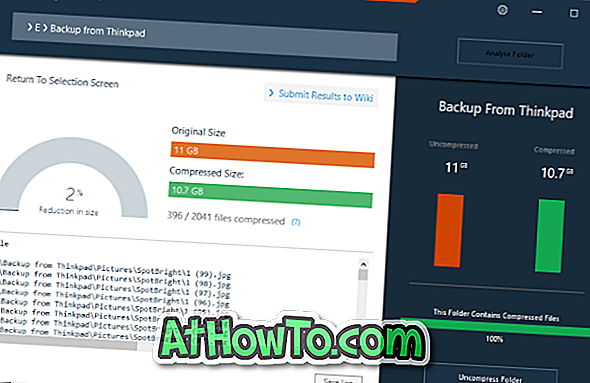Hvis du ejer en Mac, iPhone, iPod touch eller iPad, er chancerne for, at du allerede bruger iCloud-tjenesten til at gemme dine fotos, kontakter, musik og dokumenter. For dem, der ikke ved, hvad iCloud er, er det en gratis tjeneste indbygget i alle de seneste iOS-enheder og Mac'er til at gemme indhold på skyen og få adgang til dem fra enhver enhed.

Alle Apple-produktbrugere, der logger ind for iCloud, får 5 GB skydeplads gratis og kan købe ekstra lagerplads, hvis det kræves. Skønheden i denne tjeneste er, at du også kan få adgang til e-mails, kontakter, kalender og påmindelser fra en webbrowser.
Med andre ord behøver du ikke have et Apple-produkt for at få adgang til dine data, det er praktisk, når du er på en pc. Du skal dog have en Apple-hardware, der kører nyere versioner af Mac OSX eller iOS for at få et Apple-id, som skal logge ind på tjenesten.
Den anden seje ting om denne service er, at Apple tilbyder iCloud Control Panel til Windows . Med iCloud Control Panel kan du holde dine kalendere, kontakter, bogmærker og dokumenter synkroniseret med din Mac, iOS-enheder og pc.
I denne vejledning skal vi vise dig, hvordan du konfigurerer og laver iCloud arbejde på din Windows.
BEMÆRK: iCloud Control Panel understøtter kun Vista SP2 eller nyere.
Trin 1: Besøg denne side og download den nyeste version af iCloud Control Panel. Kør installationsfilen, og følg derefter de enkle instruktioner på skærmen for at installere iCloud på din pc. Bemærk, at du bliver bedt om at lukke Outlook-programmet, hvis det kører.


Trin 2: Fire iCloud-kontrolpanel, indtast dit Apple ID og adgangskode, som du tidligere har oprettet på din iOS-enhed eller Mac. Klik på Log på knappen.

Og du kan se en hurtig spørge "Ønsker du at sende diagnosticerings- og brugsoplysninger til Apple". Oplysningerne bruges til at forbedre iCloud-tjenesten. Klik på Send automatisk eller klik på Send ikke knappen for at fortsætte.

Trin 3: På denne skærm kan du se dit Apple ID, ledigt plads på din iCloud-konto, og du kan også vælge de iCloud-tjenester, du gerne vil aktivere på din pc. Klik på Anvend knappen for at begynde at uploade valgte elementer.

Hvis du har valgt at uploade Outlook-kontakter, kalendere og opgaver, vil du se en prompt med to muligheder:
- Upload alle kalendere, kontakter og opgaver.
- Upload nogle kalendere, kontakter og opgaver.

Klik på den første mulighed for at starte uploading af alt, eller klik på den anden, hvis du vil uploade valgte elementer. Det er det!
Når iCloud er konfigureret på din pc, kan du hurtigt se kalendere, kontakter, mails og opgaver i din webbrowser ved at skrive iCloud i startskærmbilledet (i Windows 8) eller skrive det samme i startmenuen (Windows 7 / Vista) og derefter Klik på den relevante iCloud-tjeneste, som du gerne vil åbne i webbrowseren.


Bemærk, at hvis du vil automatisk downloade apps, musik og bøger købt på andre enheder, skal du åbne iTunes, klikke på Rediger, klikke på Indstillinger, klikke på Butik og derefter vælge Musik, Apps og Bøger. Klik på Ok-knappen.
Vores måde at hente billeder, der er gemt i iCloud til Windows 10 PC Guide, kan også interessere dig.