Medmindre du har et kamera med indbygget Wi-Fi, forbinder du sandsynligvis kameraets SD-kort (SDHC-kort) med din pc for at sikkerhedskopiere fotos fra hukommelseskortet til din Windows 10-pc.
Til tider, når du tilslutter din smartphones SD-kort, kameraets SDHC-kort eller andre typer hukommelseskort, vises kortet ikke i File Explorer.

Hvis du også oplever det samme problem, er det sådan, hvordan du fejler problemet.
Løsning 1 af 5
Kontroller, om SD-kortet har et drevbogstav
Trin 1: Åbn Diskhåndtering ved at højreklikke på Start-knappen og derefter klikke på Diskhåndtering .
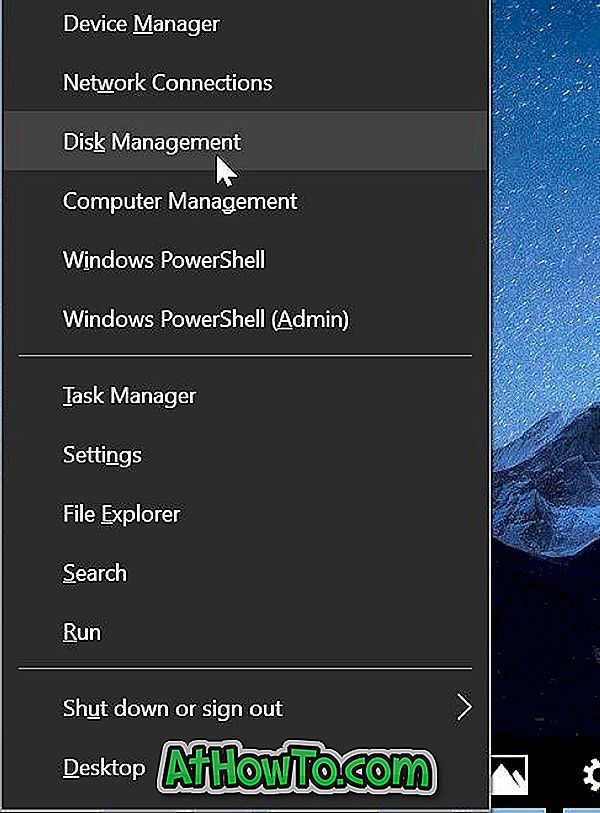
Trin 2: Kontroller først, at dit SD-kort vises. Som andre flytbare enheder vises SD-kort også som en flytbar enhed. Hvis du viser op, skal du kontrollere om den har et drevbogstav. Hvis det mangler et drevbogstav, skal du følge de næste to trin for at tilføje et drevbogstav.

a . Højreklik på SD-kortet i Diskhåndtering, og klik derefter på Change Drive Letter and Paths .

b . Klik på knappen Tilføj . Vælg en af de tilgængelige drevbogstaver, og klik derefter på knappen OK for at tilføje et drevbogstav til SD-kortet.


Hvis SD-kortet ikke blev vist på grund af manglen på et drevbogstav, skal det nu vises i File Explorer.
BEMÆRK: Hvis SD-kort ikke vises i Diskhåndtering, henvises der til løsninger, der er angivet nedenfor.
Løsning 2 af 5
Aktivér kortlæseren
Kortlæseren er aktiveret som standardindstillinger i Windows 10, men det er en god ide at sørge for, at den ikke er deaktiveret. Sådan kontrolleres det her.
Trin 1: Åbn enhedsstyringen. Udvid Hukommelsesteknologienheder for at se kortlæseren.
Hvis kortlæseren ikke vises, eller hvis du ikke kan se hukommelsesteknologienheder, er det sandsynligt, fordi kortlæserens driver mangler eller er beskadiget. Se løsning nr. 3 for at installere / geninstallere driveren.
Trin 2: Højreklik på kortlæseren og klik derefter på Aktiver enhed . Hvis du ser Deaktiver enhedsindstilling, angiver det, at kortet er aktiveret. I så fald behøver du ikke gøre noget.

Løsning 3 af 5
Geninstaller kortlæseren driveren
Som standard opdager Windows 10 automatisk næsten alle kortlæsere uden at kræve yderligere enhedsdrivere. Men hvis SD- eller SDHC-kortet ikke registreres, kan det skyldes, at kortlæserens driver er korrupt eller mangler. Sådan installeres / geninstalleres kortlæseren.
Trin 1: Åbn Enhedshåndtering ved at højreklikke på Start-knappen og derefter klikke på Enhedshåndtering .
Trin 2: Udvid hukommelsesteknologienheder for at se kortlæseren.
Trin 3: Noter kortlæserens mærke og model, og download derefter en frisk kopi af driveren fra din pc eller kortlæserproducentens hjemmeside. Hvis du ikke kan se kortleserens navn og model, skal du kontakte producenten af din pc.
Trin 4: Højreklik på kortlæserens indgang i enhedsadministratoren, klik på Afinstaller enhedsindstilling .

Trin 5: Marker afkrydsningsfeltet Slet driverprogrammet til denne enhed, og klik derefter på Afinstaller- knappen for at fjerne kortlæserdriveren.

Når du har afinstalleret driveren, skal du genstarte din computer en gang.
Trin 6: Kør den downloadede driveropsætningsfil og følg anvisningerne på skærmen for at fuldføre installationen. Genstart din pc, hvis det kræves.
Trin 7: Kontrollér, om SD- eller SDHC-kortet vises nu.
Løsning 4 af 5
Kør hardwarefejlfinding
Windows 10 leveres med en indbygget hardwarefejlfinding. Ved hjælp af denne hardwarefejlfinding kan du muligvis gøre SD-kortet vist på din pc.
Naviger til Indstillinger app > Opdater og sikkerhed > Fejlfinding . Klik på Fejlfinding af hardware og enheder, og klik derefter på Kør fejlfindingsprogrammet. Fejlfindingen kan muligvis identificere problemet og rette det automatisk.


Løsning 5 af 5
Tilslut SD-kortet til en anden pc
Hvis hukommelseskortet stadig nægter at dukke op, er det sikkert, at hukommelseskortet ikke fungerer eller er beskadiget. Prøv at forbinde kortet til en anden pc. Alternativt, hvis du har et ekstra hukommelseskort, skal du tilslutte det til din pc og derefter kontrollere, om det vises.
Hvis kortlæseren ikke virker, kan du købe en ekstern kortlæser.














