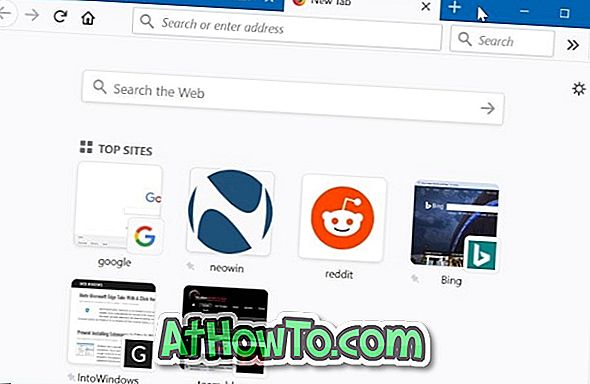Vil du se, hvornår din Windows 10-pc var forbundet til et Wi-Fi-netværk? Ønsker du at se, hvor lang tid din pc var forbundet til et Wi-Fi-netværk i løbet af de seneste tre dage? I denne vejledning kan vi se, hvordan du genererer og ser en Wi-Fi eller trådløs netværkshistorikrapport i Windows 10.
Windows 10 sparer meget information, når du slutter din pc til et Wi-Fi-netværk. Oplysninger som f.eks. Netværksnavn, som din pc var tilsluttet, forbindelsesstart og sluttid, sessionsvarighed og enhver fejl, der blev modtaget, mens du forsøgte at oprette forbindelse til din pc. Det er bare, at du ikke nemt kan se Wi-Fi-historien.

Et kommandolinjeværktøj i Windows 10 giver dig mulighed for at generere en meget detaljeret Wi-Fi eller trådløs historikrapport. Den letforståelige HTML-rapport indeholder alle Wi-Fi-begivenheder fra de sidste tre dage, herunder når din pc var forbundet til et Wi-Fi-netværk, da det blev afbrudt, hvornår den trådløse adapter gik i lav strømtilstand (sker der når din pc går i dvaletilstand), hvor den trådløse adapter trådte ind i en arbejdsstatus, da netværket havde begrænset forbindelse, da netværket ikke havde nogen forbindelse og mere.

Ud over Wi-Fi-historien indeholder rapporten også oplysninger om din Windows 10-pc, f.eks. Computernavn, BIOS-dato og BIOS-version, Windows 10-build-nummer og maskin-id.

Du kan bruge en hvilken som helst webbrowser til at åbne HTML-rapportfilen. Følg nedenstående anvisninger for at generere Wi-Fi eller trådløs netværksrapport i Windows 10 og åbne den i en webbrowser.
BEMÆRK: Du kan også lide at læse vores hvordan du kan se din Wi-Fi-adgangskode i Windows 10-vejledningen.
Generer Wi-Fi-historikrapport i Windows 10
Trin 1: Åbn kommandoprompt som administrator. For at gøre det skal du skrive CMD i søgefeltet Start / proceslinje, højreklikke på kommandopromptindtastningen i søgeresultaterne og derefter klikke på Kør som administrator .
Klik på knappen Ja for at åbne en forhøjet kommandoprompt. Bemærk, at du skal indtaste administratoradgangskode, hvis du ikke har administratorrettigheder.
Trin 2: Indtast følgende kommando i det forhøjede kommandoprompt, og tryk derefter på Enter.
netsh wlan show wlanreport

Når du har trykket på Enter-tasten, genererer Windows 10 din computers Wi-Fi-historikrapport og gemmer den på følgende sted: C: \ ProgramData \ Microsoft \ Windows \ WlanReport
I ovenstående sti er "C" drevbogstavet på drevet, hvor Windows 10 er installeret. Som du kan se på ovenstående billede, viser kommandoprompten det sted, hvor rapporten er gemt.
Trin 3: Nu hvor du har rapporten, skal du navigere til den følgende mappe i File Explorer.
Bemærk venligst, at ProgramData- mappen ikke er synlig som standard. For at se det, skal du klikke på Vis og derefter klikke på Skjulte elementer.
C: \ ProgramData \ Microsoft \ Windows \ WlanReport
I ovenstående sti skal du erstatte "C" med drevbogstavet til din Windows 10 installationsdrev.
Trin 4: I WlanReport skal du dobbeltklikke på wlan-rapport-seneste fil og vælge en webbrowser for at åbne den for at se Wi-Fi-historikrapporten i din webbrowser.

Gå igennem alle sider i rapporten for at se alle Wi-Fi-begivenheder der er sket i de sidste tre dage.