På nuværende tidspunkt har du sikkert hørt om udgivelsen af Firefox Metro til Windows 8 og Windows 8.1 . For dem, der savnede de store nyheder, frigav Mozilla Metro-versionen af Firefox-browseren til Aurora-kanalen omkring en uge siden og er nu tilgængelig til download.
Firefox Metro sport en ren grænseflade, viser adresselinjen (Awesomebar) nederst på skærmen, og fanerne vises øverst på skærmen. Ligesom desktop-versionen kan du indtaste dine yndlingswebsider på den nye fane side og synkronisere adgangskode og bogmærker på tværs af dine enheder.

Det giver dig også mulighed for at knytte dine yndlingswebsider til startskærmen, åbne websider i desktopversionen af Firefox, søge efter ord på websiden ved hjælp af Find i side-indstillingen, og vigtigere end det understøtter Windows 8 / 8.1-berørings- og swipe-bevægelser.
Den anden seje ting er, at Firefox Metro viser en stor Plus-knap i højre side af skærmen, så du hurtigt kan åbne nye faner, når du bruger Firefox på en berøringsskærm.
Trods at være en preview-build, er Firefox Metro temmelig stabil og fungerer fejlfrit. Desværre kan du ikke få Firefox Metro arbejde lige ved at installere Firefox Metro på din Windows 8 / 8.1-maskine.
Du skal indstille Firefox som din standardwebbrowser for at kunne se Aurora-fliser på Start-skærmen. Det betyder også, at hvis du har indstillet en anden browser, skal du sige, at Internet Explorer som din standardwebbrowser, og derefter klikke på Firefox Aurora-flise på startskærmen / Apps-visningen, starter desktopversionen og ikke Metro-versionen af Firefox.
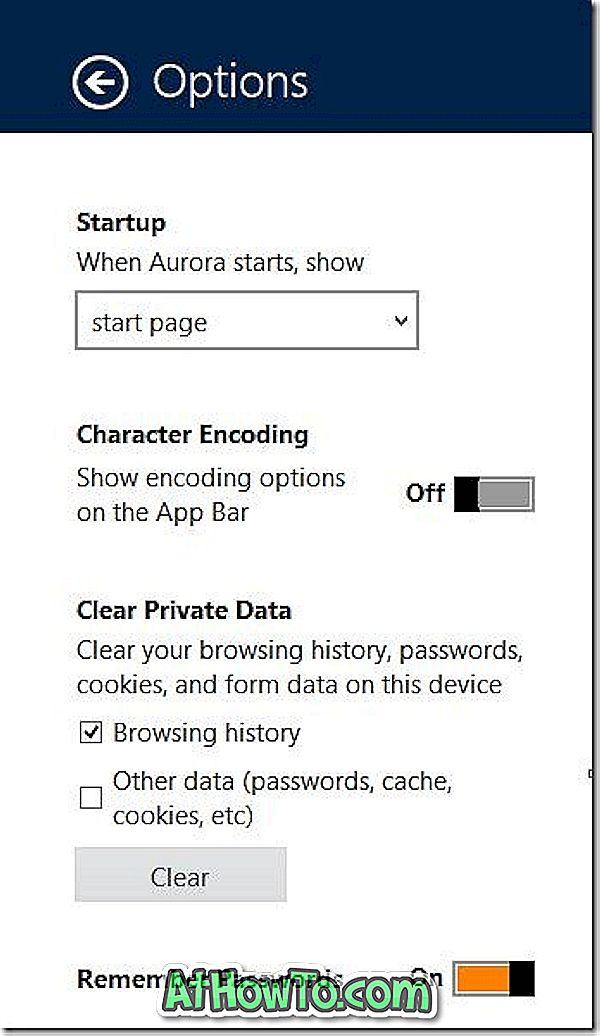
Den anden fangst er, at når du indstiller Firefox Aurora (Metro) som din standardbrowser, vil du ikke kunne starte og køre Internet Explorer Metro-version.
Hvis du ikke er sikker på, hvordan du installerer og indstiller Firefox Metro som din standardwebbrowser, følg nedenstående instruktioner:
Trin 1: Besøg denne side af Mozilla og download Firefox Aurora setup.
Trin 2: Opsæt installationsprogrammet, følg instruktionerne på skærmen for at afslutte installationen. Opsætningen vil automatisk pege på Firefox Aurora-ikonet på proceslinjen.
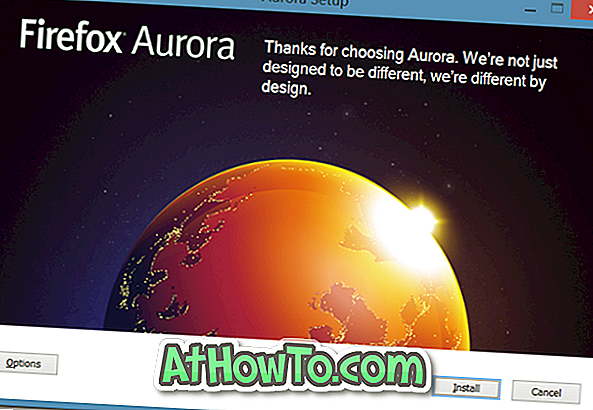
Bemærk, at du kan installere Firefox Aurora på din pc, selvom du allerede har installeret en stabil version af Firefox.
Trin 3: Når du er installeret, skal du klikke på Firefox Aurora-flisen på Start-skærmen for at starte Firefox Metro. Og hvis du klikker på Aurora, lancerer du desktopversionen af browseren, fordi du har angivet en anden browser end Firefox som din standardwebbrowser.
For at indstille Firefox som din standardwebbrowser skal du starte desktopversionen af Firefox Aurora ved at klikke på Aurora-fliserne i Apps-visningen eller ikonet på proceslinjen. Når du starter browseren, ser du følgende dialogboks og beder dig om tilladelse til at indstille Firefox Aurora som din standardwebbrowser:
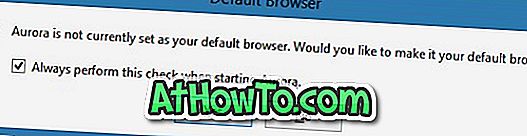
Klik på Ja-knappen, når du ser Hvordan vil du åbne denne type link, skal du vælge Aurora fra listen for at indstille Firefox Aurora som din standardwebbrowser.
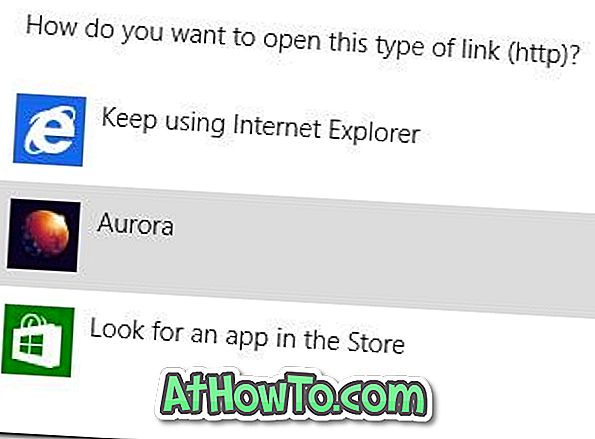
Trin 4: Skift til startskærmen, og klik på Firefox Aurora-fliserne (i Windows 8) eller Firefox Aurora-fliserne i Apps-visningen (i Windows 8.1) for at åbne Firefox-Metro-browseren (klik på den lille pil nedad nederst til venstre nederst for at afsløre Apps-visningen).

Det er det! Held og lykke.














