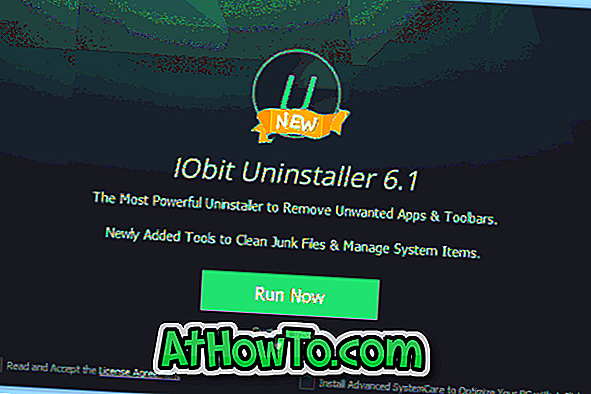Office Outlook er helt sikkert den bedste desktop email-klient derude til Windows-operativsystemet. Jeg har brugt Outlook de sidste par måneder, og alt jeg kan sige er, at det er svært at skifte til andre e-mail-klienter, når du begynder at bruge Outlook.

Outlook 2016/2019/365 hængende ved behandling, start eller læsning af profilskærm
Under lanceringen af Outlook 2016 på min Windows 10-pc sidste morgen hang Outlook 2016 på behandlingsskærmen. Efter at have dræbt programmet i Task Manager og lanceret igen tre gange, startede Outlook 2016 uden problemer. Denne middag, når vi forsøgte at starte Outlook 2016, hængtes den igen, men denne gang på startskærmen.

Hvis din Outlook 2016 eller Outlook 365 hænger ved behandlingen, starter eller læser profilskærmen, kan du prøve følgende løsning for at løse det hængende problem.
Løs til Outlook 2016/2019/365 hængende ved behandling, start eller læsning af profilskærm
Løsning 1 af 2
Trin 1: Tryk samtidigt på Windows logo og R- taster på tastaturet for at åbne Kør kommandodialog.
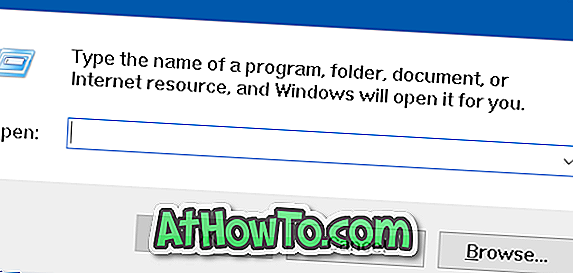
Trin 2: Skriv Outlook.exe / Safe, og tryk derefter på Enter-tasten for at åbne Outlook 2016 eller Outlook 365 i fejlsikret tilstand.

BEMÆRK: Sørg for at tilføje et mellemrum mellem Outlook.exe og / Safe. Ellers får du Windows kan ikke finde Outlook.exe / Safe. Sørg for at du har indtastet navnet korrekt, og prøv igen fejl.
Trin 3: Når du ser dialogen Vælg profil, skal du vælge en profil (hvis du har flere profiler), og klik derefter på OK- knappen.
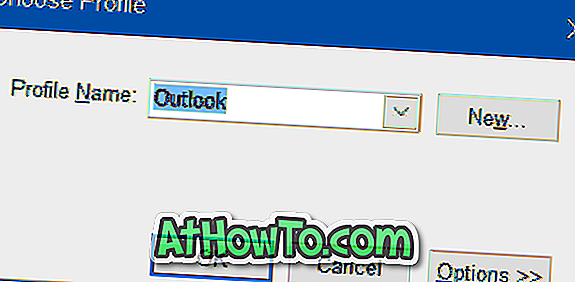
Outlook 2016 eller Outlook 365 skal åbnes nu uden at hænge.
Trin 4: Luk Outlook-programmet. Start Outlook-programmet igen normalt normalt nu. Programmet skal nu starte uden problemer.
Løsning 2 af 2
Hvis ovenstående metode ikke var for dig, kan du løse det hængende problem ved at oprette en ny Outlook-datafil. Sådan gør du det:
Trin 1: Åbn File Explorer, og naviger til den følgende mappe.
C: \ Brugere \ brugernavn \ AppData \ Local \ Microsoft \ Outlook
I ovennævnte sti er " C " det drev, hvor Windows er installeret, og UserName er dit brugerkonto navn.
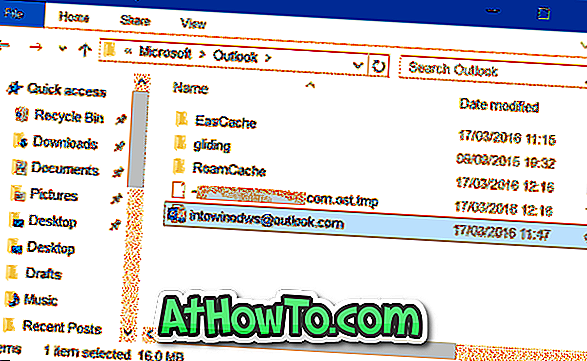
BEMÆRK: Hvis du ikke kan se AppData-mappen, skyldes det, at mappen er gemt som standard. I File Explorer skal du klikke på Vis, og derefter kontrollere Skjulte elementer for at få vist mappen.
Trin 2: Højreklik på din Outlook-datafil, klik på Rename, og tilføj derefter Backup i slutningen af det. For eksempel, hvis navnet på Outlook-datafilen er [email protected], skal du omdøbe det som [email protected] backup.
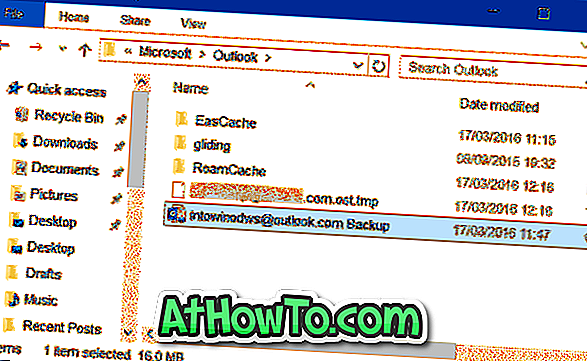
Trin 3: Åbn Start-menuen og start Outlook 2016/365. Programmet skal nu lanceres uden at hænge ved forarbejdning, start eller ilægning af profilskærmen.
Outlook-programmet vil automatisk oprette forbindelse til serveren for at downloade alle meddelelser. Du bliver ikke bedt om at opsætte din konto igen.