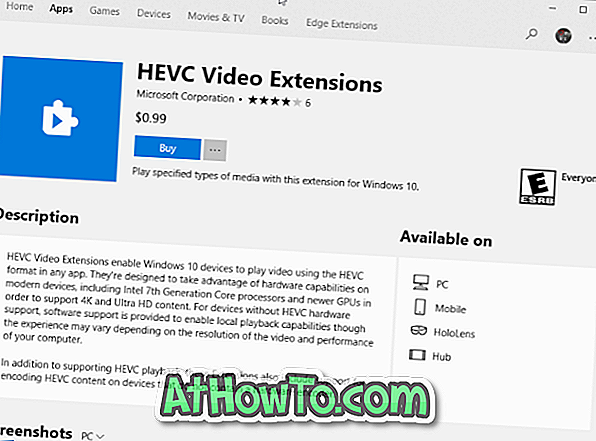Hvis du læser dette, er chancerne for, at du har tilsluttet en ekstern / sekundær skærm / skærm / skærm til din Windows 10-pc og nu spekulerer på, hvordan du ændrer skærmopløsningen på den eksterne / sekundære skærm / skærm.
Processen med at ændre skærmopløsning i Windows 10 er helt anderledes end tidligere versioner. Men ligesom i tidligere versioner af Windows kan du nemt ændre skærmopløsningen med et par museklik.
Generelt, når du tilslutter en ekstern skærm eller skærm til din Windows 10-pc, indstiller Windows 10 automatisk skærmopløsningen til den eksterne skærm. Men til tider kan Windows 10 ikke angive den anbefalede skærmopløsning eller måske bruge en anbefalet skærmopløsning, som du ikke er fortrolig med.
Indstil forskellige opløsninger for flere skærme i Windows 10
Tip: Lær, hvordan du indstiller forskellige baggrunde til hver skærm i Windows 10.
Udfør nedenstående anvisninger for at indstille forskellige opløsninger for flere skærme i Windows 10.
Trin 1: Højreklik på det tomme område på skrivebordet, og klik derefter på Displayindstillinger for at åbne siden for visningsindstillinger i Indstillinger-appen.

Trin 2: Klik på Avanceret skærmindstillinger linket nederst på siden for at åbne siden Avanceret skærmindstillinger, hvor du kan ændre skærmopløsningen.

Trin 3: Som du kan se på billedet nedenfor, viser siden Avanceret skærmindstillinger alle tilsluttede skærme. I dette tilfælde har jeg tilsluttet en ekstern skærm til min bærbare computer. Derfor er der to skærme (1 & 2).

Og hvis siden Avanceret skærmindstillinger viser ½ på samme skærmbillede som vist på billedet nedenfor, skal du vælge Udvid disse skærmpunkter fra rullemenuen Flere viser for at kunne indstille en brugerdefineret eller anden opløsning til din sekundære skærm / monitor.

Trin 4: For at ændre opløsningen på en skærm / skærm / skærm, skal du klikke på skærmen / skærm / skærmbilledet på indstillingssiden (se billedet nedenfor) for at vælge skærmbilledet. Bemærk at det er vigtigt at vælge et display først. Hvis du vælger et display, vises den aktuelle opløsning under Afsnit.

Trin 5: Vælg en opløsning fra rullemenuen, og klik derefter på Anvend knappen.
Trin 6: Når du ser bekræftelsesskærmen med meddelelsen "Hold disse skærmindstillinger", skal du klikke på Hold ændringersknappen for at anvende den nye opløsning på den valgte skærm.

Hvis du har flere skærme, skal du følge disse anvisninger igen for at indstille forskellige opløsninger for alle dine skærme.
Metode 2 af 2
Denne metode er meget lig den, der er nævnt ovenfor, men nyttig, hvis appen Settings nægter at åbne.
Trin 1: Åbn Kontrolpanel ved at indtaste Kontrolpanel i Start-menuen eller Aktivitetsfeltet, og tryk derefter på Enter-tasten.

Trin 2: Når kontrolpanelet er lanceret, skal du ændre Vis ved til Små ikoner, og derefter klikke på Vis for at åbne Vis vindue.

Trin 3: Klik her, i venstre rude, på Skift skærmindstillinger for at åbne Visningsindstillinger-siden i Indstillinger-appen.

Trin 4: Følg derefter instruktionerne i trin 2, 3, 4, 5 og trin 6 i metode 1 for at indstille forskellige opløsninger for hver skærm / skærm i Windows 10.
Hvordan du kan indstille brugerdefineret skærmopløsning i Windows 10-guide, kan også være af interesse for dig.