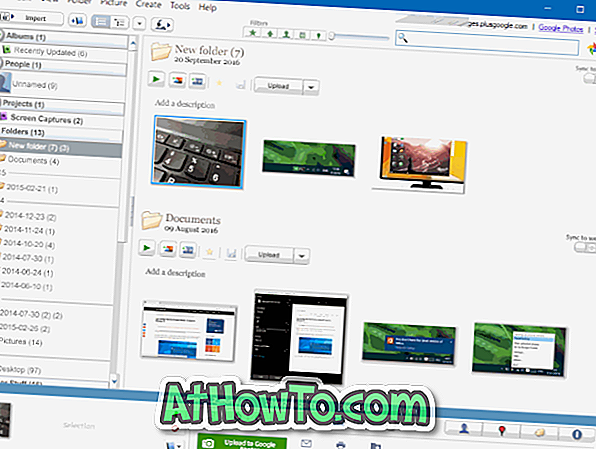Når du downloader en fil fra internettet ved hjælp af en af webbrowserne, downloades filen som standard til mappen Downloads. Selvom du kan ændre standard downloadlokation, er Downloads-mappen den standard downloadlokalitet i Windows 10/8/7.
Hvis du ofte downloader softwaren og andre filer fra internettet, er chancerne for, at mappen Downloads har GBs filer og programmer. Da mappen Downloads er placeret under mappen C: \ Users \ UserName, kan du frigøre noget diskplads på dit systemdrev ved at slette uønskede filer og programmer fra mappen Downloads.
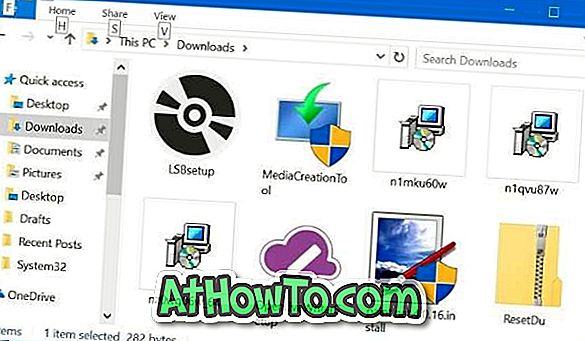
Afhængigt af antallet af filer og størrelse på filer kan oprydning af mappen Downloads, frigøre op til et par GBs plads. Ville det ikke være rart, hvis der var en nem måde at automatisk slette uændrede filer fra mappen Downloads?
Med Windows 10 Fall Creators Update (version 1709) introducerede Microsoft en ny mulighed i Storage sense for automatisk at slette filer fra mappen Downloads. Indstillingen, når den er slået til (slukket som standard), sletter automatisk uændrede filer fra mappen Downloads efter 30 dage. Det betyder, at funktionen kun sletter filer, der ikke har set nogen ændringer i de sidste 30 dage.
Muligheden er praktisk, især hvis du ofte downloader software fra internettet ved hjælp af en webbrowser. Som du ved, efter installation af et program, er installationsfilen i mappen Downloads ikke brugen.
Sådan konfigureres Windows 10 til automatisk at slette filer fra Downloads-mappen efter 30 dage.
Slet uændrede filer automatisk fra Downloads-mappen i Windows 10
VIGTIGT: Mens dette er en praktisk mulighed, skal du huske, at Windows 10 automatisk sletter alle filer (ikke kun programmer eller nogen filtype), der ikke har set nogen ændringer i løbet af de sidste 30 dage. Så du kan miste vigtige filer. Hvis du ofte gemmer vigtige filer i mappen Downloads (som ikke er en god praksis), er denne funktion ikke til dig.
Trin 1: Åbn indstillinger-appen. Naviger til System > Lager .
Trin 2: I sektionen Opbevaringsfølelse skal du tænde for funktionen Storage sense ved at flytte skyderen til på position.
Trin 3: Klik nu på Change, hvordan vi frigiver pladsforbindelse . Endnu en gang skal du sørge for, at du har aktiveret funktionen Storage Sense som nævnt i første trin.
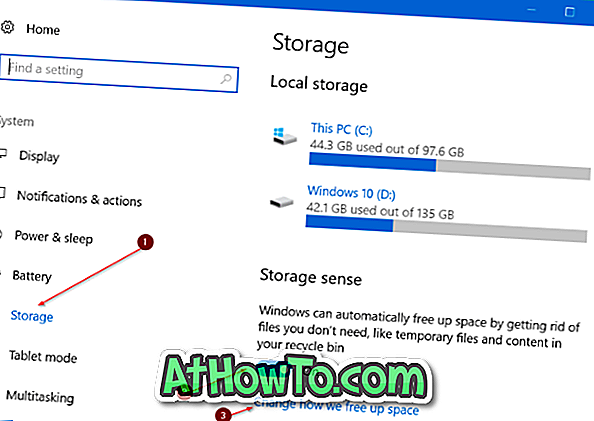
Trin 4: Tænd Slet filer i mappen Downloads, der ikke er ændret i over 30 dages valgmulighed .
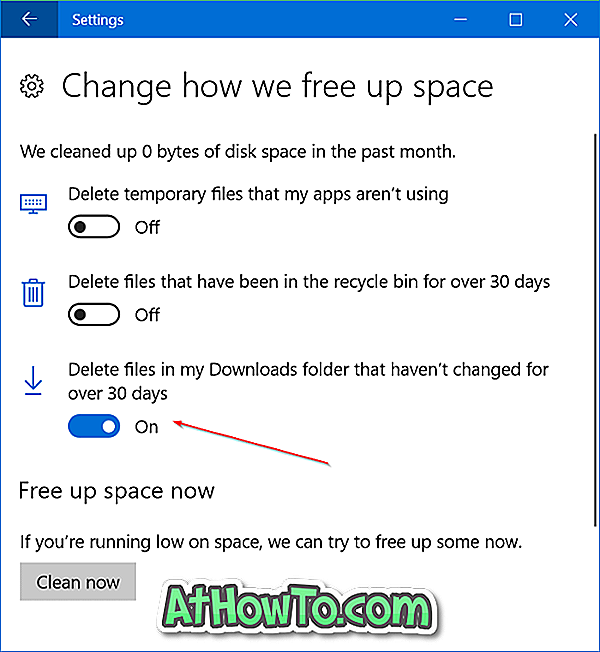
Du kan slukke Slet midlertidige filer, som mine apps ikke bruger, og Slet, der har været i papirkurven i over 30 dages valgmuligheder.
Glem ikke at tjekke, hvordan du midlertidigt sletter midlertidige filer i Windows 10 guide.