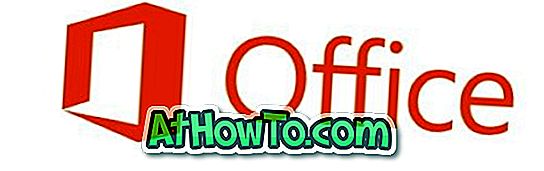Microsoft introducerede Desktop Slideshow-funktionen med Windows 7 OS, og funktionen findes også i Windows 8. Som du ved, kan du i Desktop Slideshow få et diasshow af dine yndlingsbaggrunde. Funktionen understøtter udskiftning af skrivebordsbaggrunden med intervaller på mellem 10 sekunder og 1 dag.
Hundredvis af temapakker (sæt wallpapers) er også tilgængelige som gratis download fra Windows personaliseringsgalleri. Det eneste problem med funktionen er, at du skal manuelt højreklikke på skrivebordet og derefter klikke på Næste skrivebordsbaggrund for at skifte til næste baggrund i diasshowet.
Sikker på, du kan indstille intervallet i Personalisering vindue, men det ville ikke være rart, hvis der var en genvej til hurtigt at skifte til den næste baggrund i pipeline uden at skulle åbne kontekstmenuen på skrivebordet.

Selvfølgelig, når du er på skrivebordet, kan du trykke på Shift + F10-tasterne efterfulgt af N-tasten for at skifte til den næste desktop-baggrund, men vi har en bedre løsning, der automatiserer at klikke over tasterne og lader dig skifte til næste baggrund med et klik.
Windows 7 og Windows 8 brugere, der elsker at have temaer, vil være glade for at vide, at det faktisk er muligt at oprette en genvej til at skifte til den næste desktop baggrund. Bare følg nedenstående trin for at oprette en genvej til at udføre "næste desktop baggrund" handling.
Trin 1: Åbn din Notesblok-applikation, og indsæt derefter underkoden i Notesblok.
indstil WshShell = WScript.CreateObject ("WScriptShell")
WshShell.SendKeys ("^")
WshShell.SendKeys ( ”+ {F10}”)
WshShell.SendKeys ( ”n”)
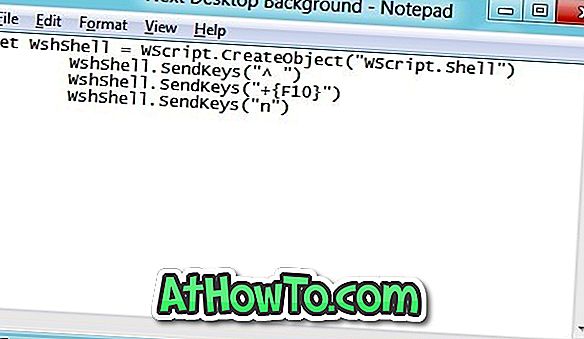
Trin 2: Gem filen med ethvert navn, men med .vbs udvidelse. Det er det! Du kan nu gøre et dobbeltklik på den nyoprettede .vbs-fil for at skifte til den næste desktop-baggrund. Brugere, der gerne vil have en tastaturgenvej, skal også følge de næste to trin.
Trin 3: Højreklik på den nyoprettede .vbs-fil, og klik på Opret genvej for at få en genvej af filen på skrivebordet.
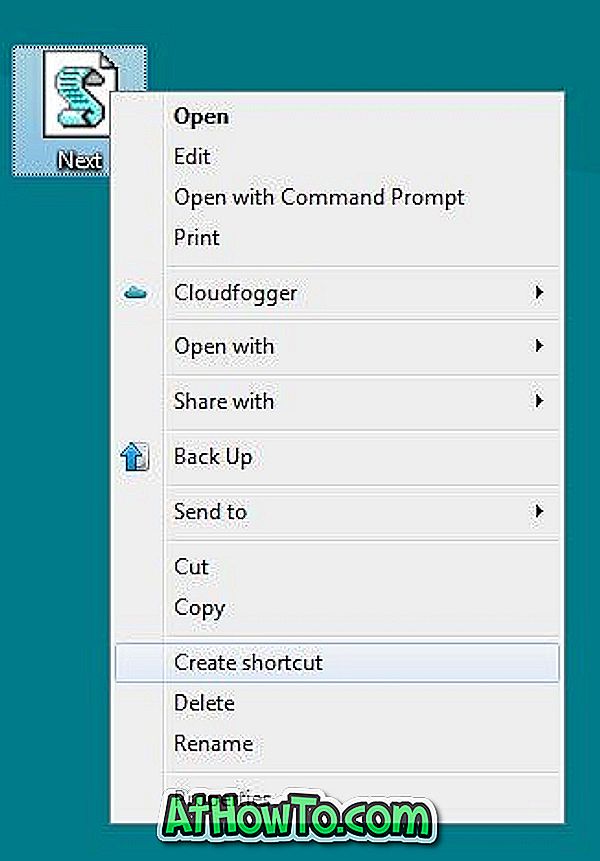
Trin 4: Højreklik på genvejen, vælg Egenskaber. Skift til genvejs fanen, og indtast derefter en genvejstast i feltet Short Key. Klik på Anvend knappen.
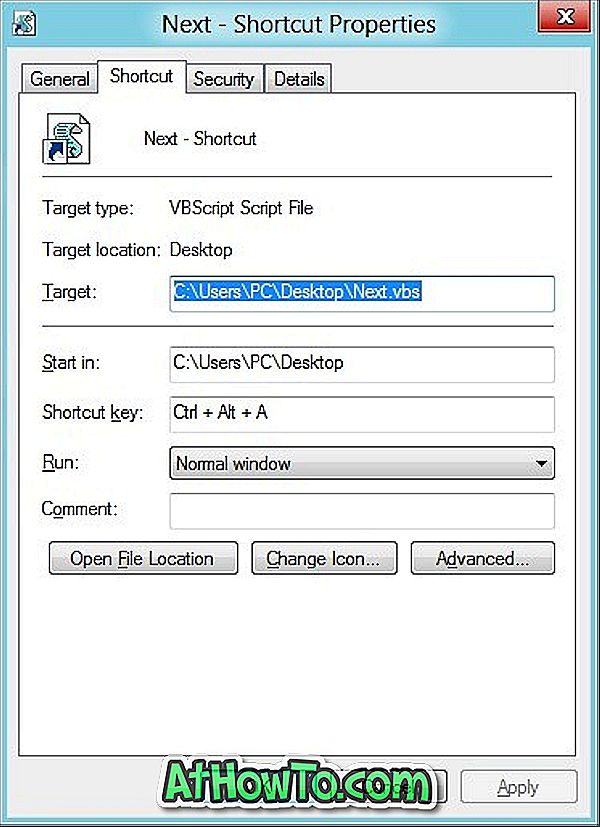
Det er det! Fra nu af kan du bruge denne nye genvejstast til at skifte til den næste desktop baggrund. Held og lykke!
Takket være Ethan Tsai @TechNet fora for tipet.