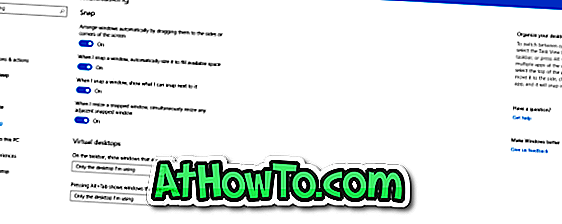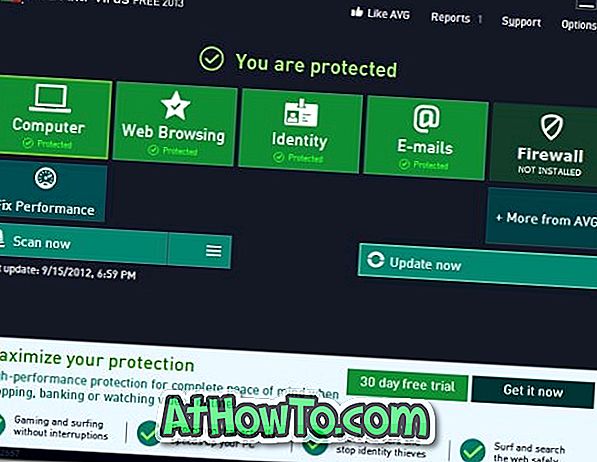Lad os antage, at du vil dele en flok billeder med dine venner. Du vil sandsynligvis også kombinere flere billeder i en PDF, så dine venner kan se alle billeder ved at downloade en enkelt fil.
Det er ingen hemmelighed, at der er masser af software rundt for at hjælpe dig med at kombinere billeder i en PDF. Gratis programmer som PDF Shaper Free kan nemt oprette PDF-filer fra billeder og derefter kombinere dem til en gratis. Men hvorfor bruge en tredjeparts software, når det er muligt at kombinere billeder til en PDF ved hjælp af en af de indbyggede funktioner i Windows 10?
Funktionen Print til PDF i Windows 10 er meget nyttigt at konvertere filer til PDF. Med funktionen Print til PDF kan du konvertere dokumenter til PDF og konvertere billeder til PDF med et par klik med musen.
Kombiner billeder i en PDF i Windows 10
Gennemfør nedenstående anvisninger for at kombinere billeder til en PDF i Windows 10 uden brug af yderligere software.
Trin 1: Åbn File Explorer og naviger til den mappe, der indeholder billeder, som du vil kombinere i en PDF.
Trin 2: Vælg alle de billeder, du vil kombinere i en PDF. For at vælge billeder skal du holde Ctrl- tasten nede og derefter klikke på (en-til-en) på alle de billeder, du vil vælge.

Trin 3: Med valgte billeder skal du udføre et højreklik og derefter klikke på Udskriv indstilling. Dette åbner dialogboksen Udskrivningsbilleder.
Trin 4: Vælg printeren som Microsoft Print til PDF, vælg kvalitet og vælg derefter om du vil tilføje et billede pr. Side eller vil inkludere flere billeder på en side i PDF.
Noter det
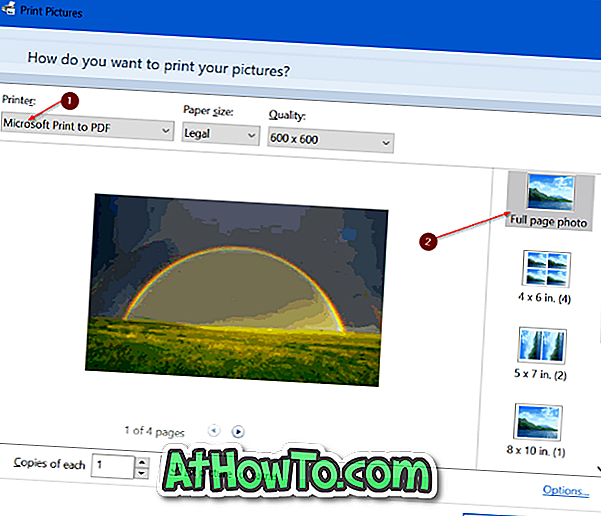
Trin 5: Endelig klik på Udskriv- knap for at se Gem udskrift som dialog.
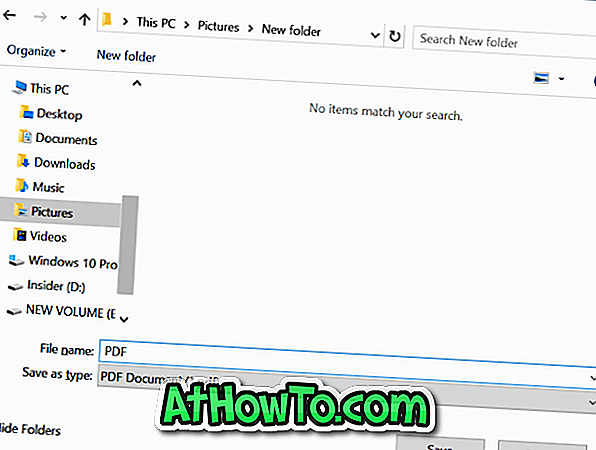
Trin 6: Indtast et navn til PDF-filen, og klik derefter på Gem knappen for at kombinere valgte billeder i en PDF-fil.
Når PDF-filen er klar, kan du åbne den se billeder.