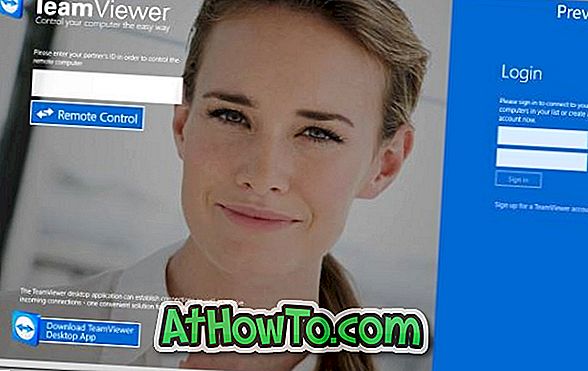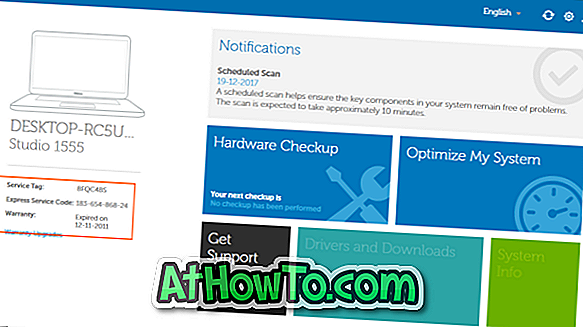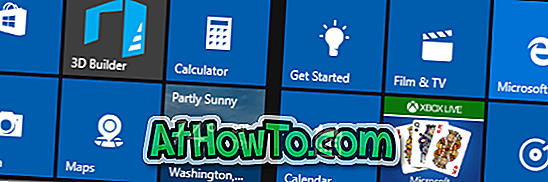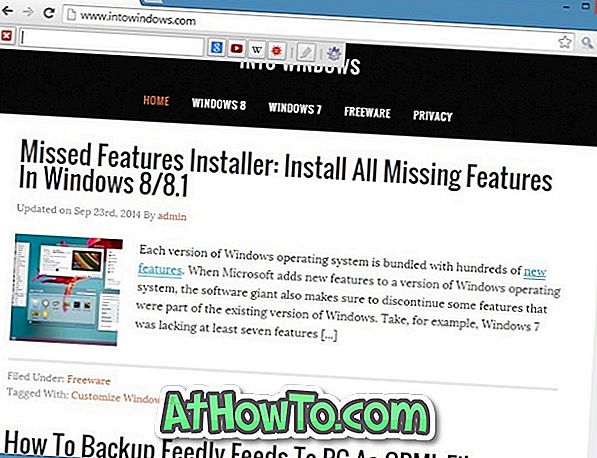Hvis din Windows 10 kører langsomt, kan du gøre mange ting for at fremskynde operativsystemet. En af måderne er at frigøre nogle systemressourcer. Du kan reducere systemressourceforbruget ved at lukke programmer, der ikke er vigtige for dig lige nu, baggrundstjenester og visuelle effekter.
Windows 10 tilbyder ligesom sine forgængere mange visuelle effekter, og Windows gør det muligt for de fleste af dem som standard. Vinduer animationer, skygger under musemarkøren, aero peek, drop skygger til ikonetiketter på skrivebordet, animationer i proceslinjen og skygger under vinduer er visuelle effekter.

Visuelle effekter tager en betydelig mængde systemressourcer og kan sænke din Windows 10-pc, især hvis din pc har en mindre mængde RAM (4 GB eller mindre).
Så hvis din Windows 10 kører langsomt, kan du deaktivere visuelle effekter for at forbedre ydeevnen. Afhængigt af mængden af RAM på din pc kan deaktivering af visuelle effekter gøre ubetydelige betydelige konsekvenser for Windows 10's ydeevne.
Deaktivering af alle Windows 10 visuelle effekter eller deaktivering af specifikke visuelle effekter er let. Du behøver ikke at redigere registreringsdatabasen eller systemfiler for at deaktivere visuelle effekter.
Deaktiver visuelle effekter i Windows 10 for at forbedre ydeevnen
Sådan deaktiveres Windows 10 visuelle effekter for at justere Windows 10 for at opnå den bedste ydeevne.
Tip: Vidste du at ved at skifte til SSD kan du øge pc'ens ydeevne med op til 50%?
Trin 1: Indtast Sysdm.cpl i feltet Start / proceslinje, og tryk derefter på Enter-tasten for at åbne dialogboksen Systemegenskaber.

Trin 2: Skift til fanen Avanceret . Klik på Indstillinger- knappen i afsnittet Ydeevne . Du skal nu se præstationsindstillinger dialogen.

Trin 3: Vælg Juster for bedste ydeevne, hvis du vil slukke for alle visuelle effekter og opnå den bedste systemydelse. Endelig skal du klikke på Anvend knap.

Men hvis du vil beholde visse visuelle effekter, skal du vælge Brugerdefineret indstilling, fravælge visuelle effekter, som du ikke vil se, og klik derefter på Anvend .
ADVARSEL: Når visuelle effekter er slået fra, kan skrifttyper på pc'en se ud mærkeligt. Hvis du vil gendanne det originale udseende af skrifttyper, skal du vælge Glatte kanter på skærmfonte og klikke på Anvend.