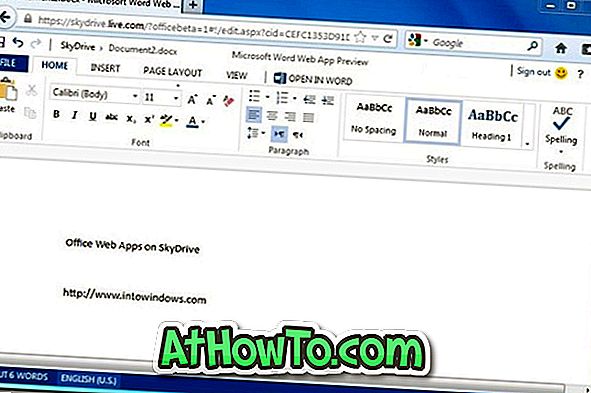Hvis du har installeret og brugt Windows 8 eller det nyeste Windows 10-operativsystem, har du sikkert bemærket, at din Windows 10 eller Windows 8 ikke viser en sletningsbekræftelsesdialog med standardindstillinger. Det vil sige, når du vælger en fil / mappe og rammer slette tasten, beder Windows ikke om en bekræftelsesboks.
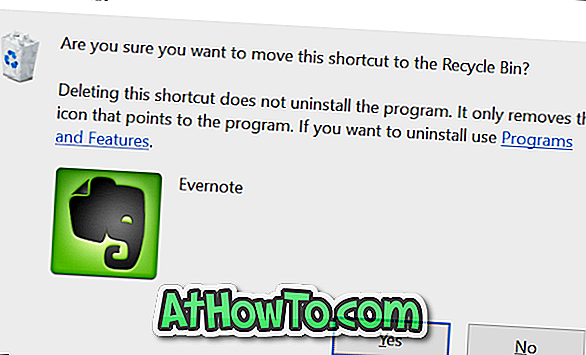
Hvorfor tænde slette bekræftelsesboks i Windows?
Selvom nogle brugere måske kan lide denne nye funktion, da man nemt kan slette en fil eller mappe hurtigt og nemt, til tider forhindrer den nye funktion ikke brugere i at slette en fil ved et uheld.
Selv om Microsoft har deaktiveret slette bekræftelsesboks, når du sletter en fil til papirkurven, får du stadig den samme bekræftelsesboks, når du forsøger at slette en fil permanent ved hjælp af skift + Slet hurtigtast.
Når slettebekræftelsesprompten er aktiveret og fungerer, vil du se en bekræftelsesdialog, der spørger "Er du sikker på, at du vil flytte disse filer til Papirkurv?", Selvom du forsøger at flytte filen til papirkurven. Mange brugere kan godt lide at se en bekræftelsesboks, før de slettes en fil eller mappe i Windows 10 eller Windows 8.
For at aktivere sletningsbekræftelsesboksen i Windows 10 eller Windows 8 skal du følge nedenstående trin.
Aktivér Slet bekræftelsesboks i Windows 10 eller Windows 8.1
Trin 1: Kontroller, at skrivebordets ikoner er synlige på skrivebordet Windows 10 eller Windows 8.1. Hvis ikke, højreklik på skrivebordet, klik på Vis, og klik derefter på Vis skrivebord ikoner for at få vist alle ikoner på skrivebordet.
Trin 2: Højreklik på papirkurven, og vælg derefter Egenskaber for at åbne dialogboksen Egenskaber for papirkurven.
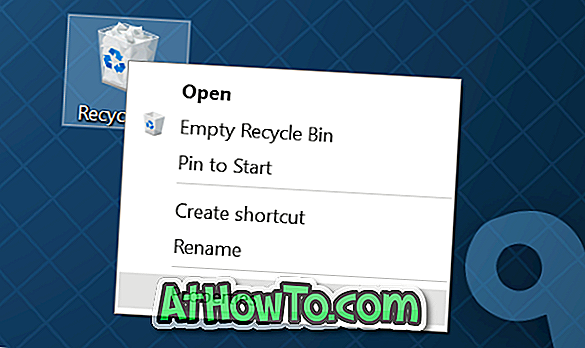
Trin 3: Under fanen Generelt skal du markere indstillingen med navnet Vis slette bekræftelsesdialog . Klik på Anvend knappen, inden dialogboksen Egenskaber for papirkurven slettes.
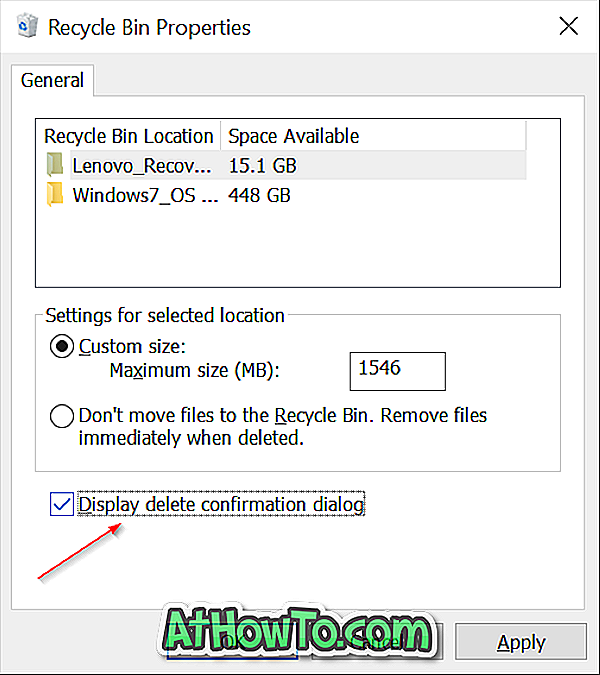
Fra nu af vil Windows 10 vise bekræftelsesdialogboksen, når du forsøger at slette et emne i papirkurven. Og hvis du ikke elsker standardikonet, der bruges til papirkurven i Windows 10, kan du nemt sætte en flot udseendeikon til den ved at følge de nemme instruktioner i vores hvordan du ændrer standardikonet for papirkurven i Windows 10 guide.