Vi ved alle, at Task Manager er det centrale sted at se og administrere alle løbende applikationer og tjenester. Det er det eneste program eller funktion, der bruger, hvem der kan overvåge netværksadapteren, starte eller stoppe tjenester, se detaljerede oplysninger om processer og meget mere.
Den omdesignede task manager i Windows 8 viser meget mere information og lader dig også udføre grundlæggende admin opgaver. Det eneste problem med den nye task manager er, at brugeren ikke kan starte den hurtigt på en tablet!
Brugere, der har kørt Windows 8 på en 10-tommers skærm-tablet, har måske bemærket, at touch-tastaturet ikke viser Shift- og Esc-tasterne. Og selvom Microsoft tilføjer en mulighed for at tilpasse tastaturknapper, ville det være smertefuldt, da du skal åbne tastaturet først for at åbne Task Manager.

Selvom de fleste tabletbrugere ikke har brug for disse nøgler, vil tastaturmisbrugere, der plejede at åbne Task Manager med Ctrl + Shift + Esc hurtigtaster i tidligere versioner af Windows, nu have brug for at søge i Task Manager i Start skærm søgning.
Selvom det er muligt at højreklikke på proceslinjen og vælge Valg af opgavehåndtering, skal brugeren først skifte til skrivebordsmodus (når du bruger Metro apps) til at højreklikke på proceslinjen. Så den bedste løsning er pin task manager til både taskbar og start skærm, så du hurtigt kan starte den fra både metro og desktop mode.
Følg trinene nedenfor for at pin Opgavestyring til både Startskærm og Aktivitetslinje:
Trin 1: Åbn Windows Stifinder og gå til C: \ Windows \ System32-mappen. Find TM.exe, højreklik på den, vælg Send til og vælg derefter Desktop- indstilling for at placere en genvej af Task Manager på skrivebordet.
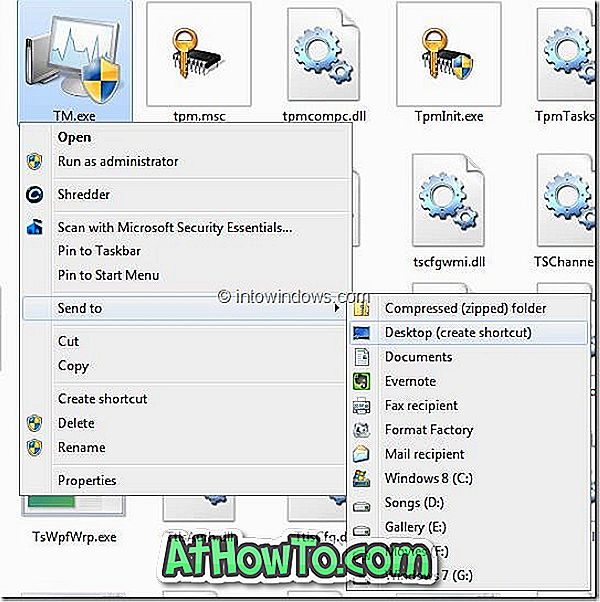
Trin 2: Flyt nu den nyoprettede Task Manager-genvej (TM.exe genvej) til proceslinjen for at pin den.

At pege på Task Manger til Startskærm:
Trin 1: Skift til Startskærm, skriv Opgavestyring for at se Opgavemanagernavn i søgeresultatet.

Trin 2: Højreklik på ikonet Task Manager (eller tryk og hold og flyt derefter ikonet lidt), og vælg Pin- knappen (nederst til højre på skærmen) for at tappe Task Manager til Metro Start-skærmen.
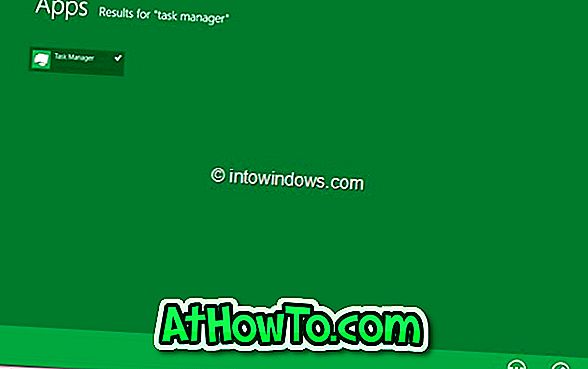
Trin 3: Task Manager-flise skal nu vises i slutningen af startskærm apps listen. Tryk og hold flisen og flyt den så ekstremt til venstre på skærmen, og læg den ved siden af Kontrolpanel eller Windows Store-flise, så du nemt kan få adgang til Task Manger.

Du kan også godt lide at vide, hvordan du aktiverer Start-menuen i Windows 8.













