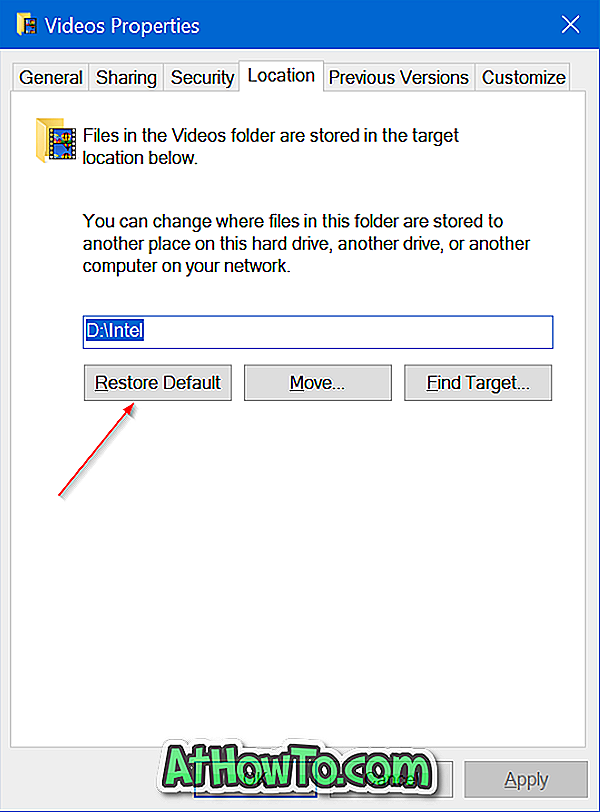Måske vil du geninstallere Windows Store-appen for at rette op på problemerne, eller måske vil du geninstallere alle apps, der leveres sammen med Windows 10. Eller måske har du ved et uheld fjernet Butik-appen eller en anden app og vil nu genoprette det samme, men ikke sikker på hvordan du gør det.
Du har måske observeret, at i modsætning til tredjepartsapps, kan indbyggede apps ikke fjernes via Indstillinger-appen. Vi skal enten bruge den oprindelige PowerShell til at fjerne standardapps fra Windows 10 eller bruge et tredjepartsværktøj til at afinstallere native apps.
Hvis du af en eller anden grund vil geninstallere Butik, Mail eller en anden forudinstalleret app, kan du gøre det ved at udføre en simpel kommando i PowerShell. Kommandoen er virkelig nyttig, hvis du ved et uheld har afinstalleret Butik eller en anden app og nu vil gendanne det samme.
Denne vejledning hjælper også med at løse problemer forbundet med forudinstallerede apps i Windows 10.
Sådan geninstalleres Store og andre apps på Windows 10.
Metode 1 af 4
Geninstaller Store-appen via Indstillinger
Denne metode kan kun udføres i Windows 10 1803 og kun over versioner.
Trin 1: Naviger til Indstillinger app > Apps > Apps & funktioner .
Trin 2: Find Microsoft Store- indgang og klik på den for at afsløre avancerede indstillinger link. Klik på Avancerede indstillinger link.

Trin 3: Klik på Nulstil- knappen i nulstil sektionen. Som du kan se i skærmbilledet, siger beskrivelsen tydeligt, at genoprettelsen af appen geninstallerer appen. Klik på knappen Nulstil, når du ser bekræftelsesdialogboksen for at fuldføre geninstallationen.

Metode 2 af 4
Geninstaller forudinstallerede apps via PowerShell
Trin 1: Åbn PowerShell med administratorrettigheder. For at gøre det skal du skrive Windows PowerShell i søgefeltet for at se PowerShell i resultater, højreklik på PowerShell og derefter klikke på Kør som administrator mulighed.

Trin 2: Indtast følgende kommando i PowerShell-prompten, og tryk på Enter-tasten.
Get-Appxpackage -Allusers

Trin 3: Rul ned og find indgangen i butikens app og kopier pakkenavnet. Hvis du vil geninstallere en anden app, skal du finde sin post og kopiere dens PackageFullName.

Tip: Når du har valgt PackageFullName, skal du bruge Ctrl + C til at kopiere. Du kan ikke højreklikke og kopiere.
Trin 4: Udfør endelig kommandoen:
Add-AppxPackage-register "C: \ Program Files \ WindowsApps \" -DisableDevelopmentMode
I ovenstående kommando skal du erstatte PackageFullName med pakkenavnet på Windows Store eller en anden app, du kopierede i Trin 3, og erstatte "C" med drevbogstavet til driveren, hvor Windows 10 er installeret. Held og lykke!

Metode 3 af 4
Geninstaller alle apps via PowerShell
Bemærk, at følgende kommando geninstallerer ikke bare butikken, men også alle standardapps, der leveres med Windows 10. Så når du geninstallerer alle apps, kan du muligvis miste data, der er gemt i apps, og du skal måske konfigurere disse apps igen.
BEMÆRK: Selv om kommandoen geninstallerer de fleste af de indbyggede apps, kan kommandoen mislykkes i at geninstallere nogle apps som Cortana og Edge.
Trin 1: Åbn Windows PowerShell med administratorrettigheder. Den nemmeste måde at starte PowerShell som administrator på er at skrive PowerShell i søgefeltet, og tryk samtidig på Ctrl + Shift + Enter-tasterne.
Eller skriv PowerShell i søgefeltet, højreklik på PowerShell-posten i resultatet, og klik derefter på Kør som administrator.

Trin 2: Luk løbende apps, hvis nogen.
Trin 3: I PowerShell kopier og indsæt den følgende kommando, og tryk derefter på Enter for at udføre den.
Get-AppxPackage -AllUsers | Foreach {Add-AppxPackage -DisableDevelopmentMode -Register "$ ($ _. InstallLocation) \ AppXManifest.xml"}

Det kan tage lidt tid, og du kan se nogle fejl. Du skal bare ignorere alle fejl og vente på kommandoen for at fuldføre jobbet.

Trin 4: Når du er færdig, skal du åbne startmenuen og søge efter den app, du ønskede at geninstallere. Det burde være der.
Og hvis du har problemer med apps, der er installeret fra butikken, skal du bruge den officielle fejlfindingsfunktion til at rette op på Store apps-problemer.
Metode 4 af 4
Sidste udvej: Opret en ny brugerkonto
I nogle tilfælde kan ovenstående metoder mislykkes i at geninstallere eller gendanne en eller flere forudinstallerede apps. Hvis disse metoder fejler, og du ikke kan leve uden din yndlingsapp, ligesom Butik, er den endelige måde at komme tilbage til appen i form eller genoprette den, at oprette en ny brugerkonto. Ja, en ny brugerkonto har alle apps, herunder appen Butik.
For at oprette en ny brugerkonto skal du åbne Konti-sektionen i Indstillinger-appen, klikke på Familie og andre brugere, klikke på Tilføj en anden til denne pc, og følg derefter simple instruktioner på skærmen for at oprette en ny brugerkonto. Når den nye konto er klar, kan du derefter flytte eksisterende data fra din gamle konto til den nye.

Held og lykke!