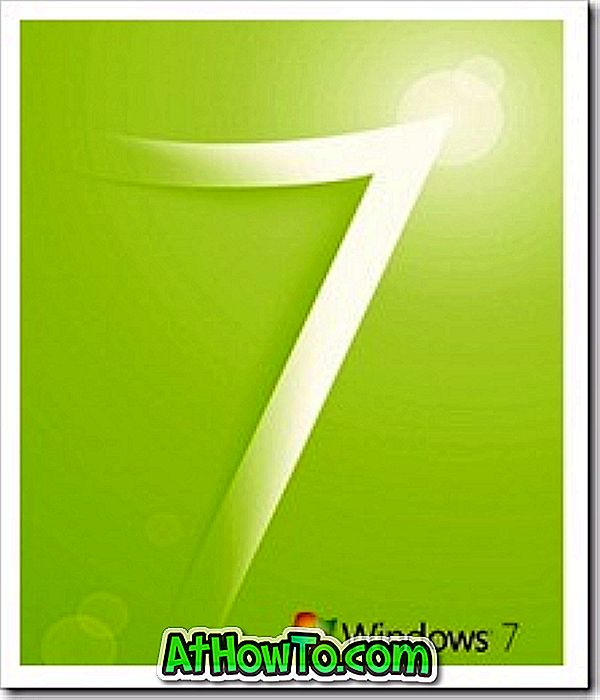Når du udfører en ren installation af Windows 10 fra USB, ISO eller DVD uden at indtaste en gyldig produktnøgle, installeres Windows 10 i forsøgsmodus og gælder kun 30 dage. Brugeren skal enten aktivere installationen ved hjælp af en gyldig produktnøgle for at fortsætte med at bruge uden begrænsninger eller fjerne installationen efter prøveperioden er udløbet.
Når du begynder at bruge prøveeksemplaret af Windows 10, viser Windows automatisk aktiverings popups med jævne mellemrum og beder dig om at indtaste produktnøglen for at aktivere installationen selv i prøveperioden. Som tidligere nævnt begynder de automatiske aktiveringsmeddelelser at blive vist i den første 30-dages prøveperiode selv og starter ikke efter prøveperioden.

Dette skyldes, at Windows 10 ligesom tidligere Windows-versioner også kommer med automatisk aktiveringsfunktion, og denne automatiske aktivering er ansvarlig for de hyppige aktiverings popups, der vises i forsøgsperioden.
Selvom den automatiske aktiveringsfunktion er nyttig, og gør intet, men blot minder brugeren om at aktivere kopien af Windows 10, er det ikke alle brugere som denne hyppige aktivering af Windows popup-beskeder.
Hvis du ikke vil se de automatiske aktiveringspoppe nu og da, kan du deaktivere eller deaktivere den automatiske aktiveringsfunktion i Windows 10 ved at foretage en lille ændring i registreringsdatabasen.
Metode 1 af 2
Sluk automatisk aktivering i Windows 10 ved manuelt at redigere registreringsdatabasen
BEMÆRK: Vi anbefaler at du opretter et manuelt systemgendannelsespunkt, før du redigerer registreringsdatabasen.
Trin 1: Indtast Regedit i startmenuens søgefelt, og tryk derefter på Enter-tasten. Klik på Ja-knappen, når du ser brugerkontrolkontrolprompten for at åbne registreringseditoren.

Trin 2: I registreringseditoren navigerer du til følgende nøgle:
HKEY_LOCAL_MACHINE \ SOFTWARE \ Microsoft \ Windows NT \ CurrentVersion \ SoftwareProtectionPlatform \ Aktivering
Trin 3: Vælg aktiveringstasten . På højre side skal du se efter indgangen, der hedder Manuel, og ændre standardværdien til 1 for at deaktivere den automatiske aktivering.


Indstil værdien for Manuel tilbage til 0 (nul) for at aktivere automatisk aktivering i Windows 10.
Hvis den automatiske aktiveringsmeddelelse vises, selv efter at du har foretaget ovennævnte ændring, skal du genstarte din pc en gang for at anvende ændringen.
Metode 2 af 2
Nem måde at deaktivere automatisk aktivering i Windows 10
De af jer, der ikke er bekendt med registreringsdatabasen, kan bruge denne metode til nemt at slå den aktive aktivering i Windows 10 til eller fra.
Trin 1: Klik her for at downloade AutoActivationOff.reg-filen.
Trin 2: Højreklik på AutoActivatoinOff.reg-filen, klik på Merge, og klik derefter på Ja-knappen, når du ser bekræftelsesdialogboksen.


Trin 3: Klik på OK-knappen, når du ser følgende dialogboks.

For at aktivere automatisk aktivering igen, download denne AutoActivationOn Registry-fil, og følg instruktionerne i trin 2 og trin 3 i metode 2.