Microsoft Office er helt sikkert den mest avancerede produktivitetspakke derude til såvel computer som smartphone operativsystemer. Selv om det er sandt, at de fleste brugere aldrig anvender avancerede muligheder, er der noget mindre kendt, som de fleste brugere ikke er opmærksomme på.
Når det kommer til at reparere et beskadiget dokument, foretrækker de fleste brugere at bruge tredjepartsværktøjer. Meget få tredjeparts dokumentreparationsværktøjer er faktisk gratis, og de fleste af dem har størrelsesbegrænsninger.
Åbn og reparer funktionen i Microsoft Office

Meget få pc- og kontorbrugere er opmærksomme på Microsoft Office-programmets evne til at reparere beskadigede dokumenter. Hvis du undrer dig over, om dette dokument reparationsfunktion er specifikt for Office 2016 og Office 365, vil du blive overrasket over at vide, at funktionen er til stede i tidligere versioner af Office som Office 2003, Office 2007, Office 2010 og Office 2013 også . Og det bedste er, funktionen virker faktisk.
Ved hjælp af denne praktiske funktion kan man reparere alle dokumenttyper understøttet af Microsoft Office. Kort sagt, du kan reparere dokumenter oprettet af Word, Excel, PowerPoint og andre applikationer af Office.
Du kan overveje, at et dokument er beskadiget eller beskadiget, når et dokument udviser en af følgende adfærd:
# Ulæselige tegn
# Fejl under åbning af dokumentet
# Fejl under lagring af dokumentet
# PC hænger eller holder op med at reagere, mens dokumentet åbnes
# Gentagne redoes og side pauser
Ifølge Microsoft forsøger Microsoft Office automatisk at reparere et dokument, hvis det opdager et problem med det dokument, som du forsøger at åbne ved hjælp af Microsoft Office-programmet. Men til tider vil du måske manuelt åbne og reparere et dokument.
Brug Microsoft Office til at reparere dokumenter i Windows
Trin 1: Start Office Word, Excel eller et andet program, der understøtter det dokument, der vil reparere. Det vil sige, hvis du har en .docx-fil, åbner du et Word-program, og hvis du har en .pptx-fil, skal du åbne Office PowerPoint.
Trin 2: Klik nu på menuen Filer, og klik derefter på Åbn indstilling.
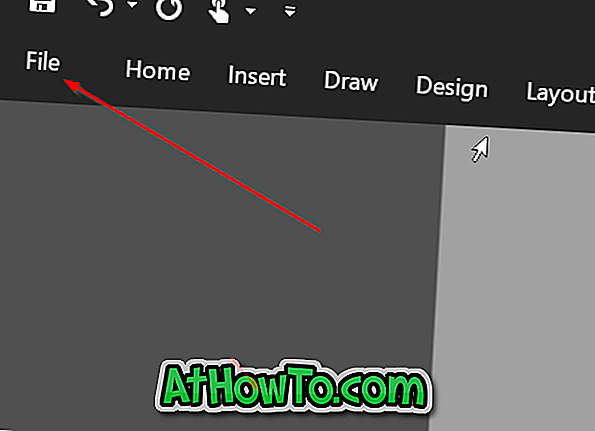
Trin 3: Når du ser følgende skærm, skal du klikke på Gennemse knap.
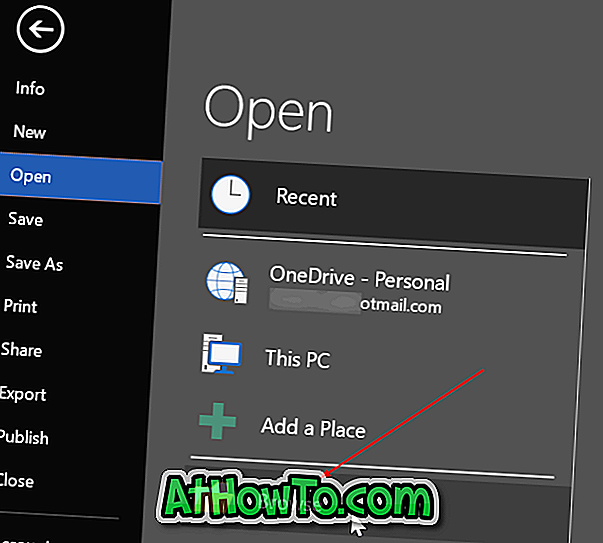
Trin 4: Gennemse det dokument, du vil reparere, vælg det, og klik derefter på den lille pil ned ved siden af knappen Åbn som vist på billedet nedenfor.
Trin 5: Klik på Åbn og reparer mulighed for at åbne dokumentet og reparere det. Så simpelt er det!
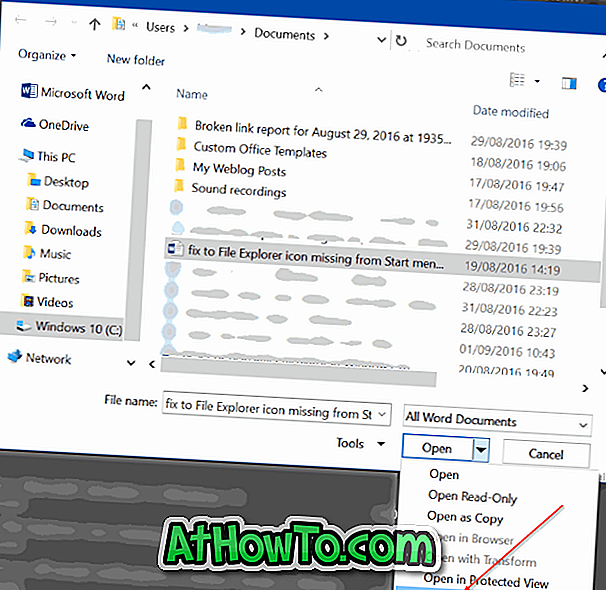
Vidste du, at du også kan åbne Microsoft Office i sikker tilstand?














