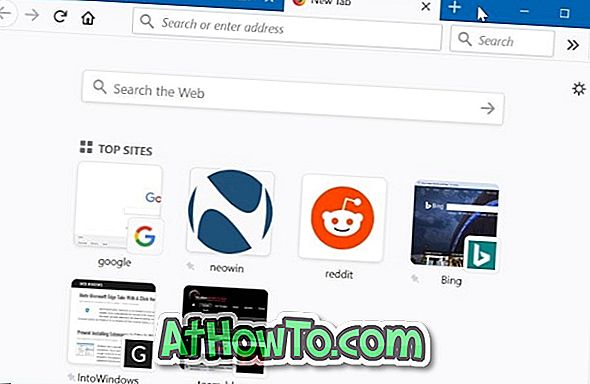Opsætning af flere skærme i Windows 10 er ret let og kan gøres inden for fem minutter. Efter at have oprettet dobbelt eller multi skærm, foretrækker de fleste brugere at bruge separate, individuelle tapeter til hver desktop / skærm / skærm.
Heldigvis er tildeling af forskellige tapet baggrunde til hver skærm ret let i Windows 10. Du kan indstille forskellige wallpapers til flere skærme uden at skulle installere tredjeparts software.

Udfør nedenstående anvisninger for at indstille forskellige baggrunde til dobbelt eller flere skærme i Windows 10.
BEMÆRK: Vi antager, at du allerede har tilsluttet og konfigureret to eller flere skærme.
Metode 1 af 3
Indstil forskellige wallpapers for hver skærm via Indstillinger
Trin 1: Højreklik på det tomme område på skrivebordet, og klik derefter på Tilpas indstilling for at åbne Indstillinger app og navigere til Baggrund sektion.

Trin 2: Klik her under Vælg dit billedafsnit, højreklik på et billede, som du vil indstille som skrivebordsbaggrund for en af dine skærme for at se en kontekstmenu, og klik derefter på Indstil til skærm 1, Indstil til skærm 2 eller Sæt til overvåg 3 mulighed.

Hvis du vil indstille et nyt billede som skrivebordsbaggrund for en skærm, skal du klikke på knappen Gennemse for at bladre til det billede, du vil indstille som baggrund til en af skærme, klikke på Vælg billede for at tilføje det til Vælg dit billedafsnit (dette vil også indstille billedet som tapet til det primære display), højreklik på billedet nu (se billedet nedenfor) og klik derefter på Set for monitor 1, 2 eller 3 .



Da jeg kun har tilsluttet en skærm til min Windows 10-bærbar computer, viser Indstillinger-appen kun indstillingen Set for monitor 1 og Set for monitor 2. Brug Sæt til skærm 1 indstilling er at indstille et tapet til den primære skærm.
Hvis du klikker på Indstil til skærm 2, vælges det valgte tapet som skrivebordsbaggrund for den anden skærm. Afhængigt af antallet af skærme vises valgmuligheden Set for monitor 3 eller Set for monitor 4 i kontekstmenuen. Og brug indstillingen Set for all monitors, hvis du foretrækker det samme tapet til alle skærme.
Vigtigt: Hvis kontekstmenuen ikke vises med Set for monitor 1 og Set for monitor 2, er det fordi den anden skærm bruges til at duplikere det primære display. Kort sagt, når du har indstillet Duplicate, viser disse indstillinger i Indstillinger, Windows 10 viser blot indholdet på det primære display på det sekundære display.
For at bruge den anden skærm som udvidet skærm skal du højreklikke på skrivebordet, klikke på Skærmindstillinger, under flere skærmbilleder, vælge Udvid disse skærmbilleder og derefter klikke på Anvend knap.

Metode 2 af 3
Indstil forskellige tapet for hver skærm ved hjælp af Kontrolpanel
Trin 1: Tryk samtidigt på Windows logo og R- taster for at åbne Kør-kommandoboksen. Hvis du ofte bruger Run-kommando, anbefaler vi at du føjer Kør kommando til Start menu for hurtig adgang.
Trin 2: Indsæt kommandoen i kommandoen Kør, og tryk derefter på Enter- tasten for at åbne skrivebordets baggrundsvindue .
kontrol / navne Microsoft.Personalization / page pageWallpaper

Trin 3: Højreklik nu på et billede, som du vil indstille som skrivebordsbaggrund for en skærm, og klik derefter på Indstil til skærm 1, 2, 3 eller 4 .

Hvis kontekstmenuen ikke vises, når du højreklikker på et billede, henvises til ovenstående instruktioner for at indstille din sekundære skærm som et udvidet display.
Metode 3 af 3
Indstil forskellige wallpapers for flere skærme via File Explorer
Meget få pc-brugere er opmærksomme på denne skjulte funktion. Ud over Indstillinger og Kontrolpanel kan du også bruge File Explorer til at indstille separate wallpapers til hvert af dit display i Windows 10. Sådan gør du det:
Trin 1: Naviger til den mappe, hvor du har gemt dine wallpapers.
Trin 2: Vælg to billeder (hvis du har to skærme), højreklik, og klik derefter på Indstil som skrivebordsbaggrund for at indstille separate wallpapers for hver af dine skærmbilleder.

Det første valgte billede vises på det sekundære display, mens det sidst valgte billede bliver indstillet som primært displaybaggrund. Windows 10 roterer automatisk disse billeder hver 30. minut med standardindstillinger.